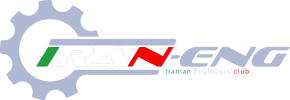. از تركيب Alt+tab استفاده كنيد
با كليك كردن روي برنامه هاي موجود در نوار ابزار مي توانيد آن ها را فراخواني كنيد اما اگر آيكون برنامه ها كوچك باشند يا نام برنامه هاي فعال به طور كامل ديده نشوند،آن وقت استفاده از اين روش كمي سخت مي شود. به جاي آن مي توانيد از تركيب كليدهاي Alt+tab به طور متناوب امكان حركت بين برنامه هايي كه در taskbar ديده نمي شوند را هم در آنجا ملاحظه كنيد.
2. كليد ويندوز و كليد Application
اگر از صفحه كليد استفاده مي كنيد ولي كليد ويندوزو Application ( كه به جاي كليك سمت راست ماوس كار مي كند ) در آن وجود ندارد يا كار نمي كند، مي توانيد از تركيب Ctrl+Esc و Shift+F10 استفاده كنيد.
3. پنجره هاي گم شده را پيدا كنيد
گاهي اوقات بعضي از پنجره ها، خارج از كادر قابل ديدن دسكتاپ قرار مي گيرند. تنها راه برگردادن آن ها، استفاده از صفحه كليد است. كليدهاي Alt+space منوي سيستمي ويندوز را ظاهر مي كنند كه معمولا” در گوشه چپ بالاي صفحه قرار دارد. با زدن كليد M براي حركت و استفاده از كليدهاي مكان نما مي توان آن را به محدوده قابل ديدن دسكتاپ آورد. البته ميان برهاي زيادي براي انجام دادن كارها با استفاده از صفحه كليد وجود دارند كه مي توانيد براي آشنايي با آن ها به راهنماي ويندوز مراجعه كنيد.
4. استفاده از «پاكسازي ديسك»
سيستم هاي كامپيوتري معمولا” داراي انبوهي از فايل هاي بدون استفاده هستند كه سيستم را كند مي كنند و يافتن فايل هاي مورد نظر را نيز دشوار مي سازد. براي رفع اين مشكل به منوي start رفته و مسير programs و بعدAccessories و بعدTool System و سپسDisk Cleanup را طي كنيد. «پاكسازي ديسك» مقدار فضايي كه در اثر اين پاكسازي آزاد مي شود را محاسبه مي كند و به شما اعلام مي كند. خالي كردن سطل بازيافت و حذف فايل هاي موقت اينترنتي از جمله راه هاي آزاد سازي فضاي كامپيوتر هستند. موارد مودر نظرتان را علامت زده و OK را بزنيد تا بقيه كار انجام شود.
5. اندازه سطل بازيافت را تغيير دهيد
ممكن است از ديدن فضايي كه پس از خالي كردن سطل بازيافت به كامپيوترتان بر مي گردد، شگفت زده شويد. به طور پيش فرض ويندوز حدود10 درصد از هر درايو را به سطل بازيافت اختصاص مي دهد. اين موضوع مربوط به زماني بود كه ظرفيت ديسك ها كم بود اما اكنون اگر شما يك درصد از يك درايو بزرگ را به اين كار اختصاص دهيدهم ، باز فضاي زيادي در اختيار سطل بازيافت قرار داده ايد. پس براي تغيير اين اندازه، روي سطل بازيافت كليك راست كرده و به properties برويد و اندازه جديد را تعيين نموده و OK كنيد.
6. برنامه هاي بدون استفاده را كنار بگذاريد
براي حذف برنامه هايي كه اصلا” استفاده نمي كنيد يا به ندرت مورد استفاده قرار مي دهيد، از طريق Control Panel به Add\Remove Programs برويد. ممكن است بعضي برنامه هاي نا شناخته را از آن جا ببينيد كه توسط خود سيستم مورد استفاده قرا مي گيرند. اما اگر برنامه هاي كاربردي داريد كه مدت طولاني بلااستفاده مانده اند، در حذف آن ها ترديد كنيد.
7. برنامه Outlook Express را پاكسازي كنيد
بهتر است نگاهي به فولدر پيام هاي برنامه Outlook Express بيندازيد. وقتي شما پيامي را حذف مي كنيد يا به فولدر ديگري مي فرستيد، برنامهOE فقط آن را علامت گذاري مي كند و به واقع آن را حذف نمي كند. پس روي فولدر Deleted ltems در برنامه OE كليك راست كنيد و آن را به طور كامل تخليه نماييد.
8. از جزييات سخت افزارها مطلع باشيد
در بسياري از مواقع دانستن جزييات سخت افزاري كامپيوترتان به رفع مشكلات پيش آمده كمك مي كند. براي اين كار نياري به باز كردن بدنه كامپيوتر نيست. روي My Computer كليك راست كنيد properties را انتخاب كنيد. يا مي توانيد از Control panel روي آيكون System كليك كنيد. با توجه به نسخه ويندوز شما روي زبانه Device Manager يا دكمه Device Manage در زبانه Hardware كليك كنيد. در اين حالت فهرستي از سخت افزارهاي موجود روي كامپيوترتان ظاهر مي شود كه بر اساس type مرتب شده اند. با دوبار كليك روي دستگاهي كه مي خواهيد جزئياتش را بدانيد ، صفحه مربوط با اطلاعات آن ظاهر مي شود.
9. درباره سخت افزار بيشتر بدانيد
براي آن كه اطلاعات بيشتري از سخت افزارهاي كامپيوترتان داشته باشيد، دستور DXDLAG را از كار Run در منوي استارت اجرا كنيد. زبانه هاي System ،Sound و Display اطلاعات مفيدي را از CPU ، حافظه، كارت صدا، كارتVGA و مقدار حافظه آن به دست مي دهند . همچنين از اين ابزار مي توان براي رفع مشكلات Directx نيز استفاده كرد.
10. از System information بيشتر ياد بگيريد
يكي از جاههايي كه مي توان از اطلاعات خوبي راجع به سيستم به دست آورد همان System information است. از منوي استارت مسيرprograms و Accessories و System Tools و System information را طي كنيد تا به منابع سخت افزاري و گروه بندي اجرا برسيد. ممكن است كه نتوانيد تمامي اطلاعات آن را مطالعه كنيد يا همه آنها را متوجه نشويد، ولي مي توانيد اطلاعات آن را در يك فايل متني ذخيره كنيد و براي مراجعات بعدي نگهداري نماييد .
11. چه چيزهايي در حال اجرا هستند
بعضي برنامه ها خودشان نصب مي كنند تا به طور خودكار از start-up اجرا شوند و چه بخواهيد چه نخواهيد بخشي از حافظه و پردازنده را اشغال مي كنند. در ويندوزهاي 98 و xp و me مي توان برنامه هايي را كه مايل نيستند را از طريق زبانه startup از برنامه MSCONFIG حذف نماييد. ( اين برنامه را از طريق كادر Run مي توانيد اجرا كنيد). در ويندوز 2000 بايد از برنامه هاي كمكي ديگري استفاده كنيد. از طريق برنامه MSCONFIG مي توانيد برنامه هاي زيادي را غير فعال كنيد اما اگر System tray را هم غير فعال كنيد انگاه چيزهايي مثل ساعت را نيز از دست خواهيد داد.
12. استفاده بهتر از پردازنده
با زدن كليدهاي Ctrl+Alt+Del مي توانيد Task Manager را اجرا كنيد تا ببينيد كه چه برنامه هايي در حال اجرا هستند. در ويندوز 98 و Me فهرست ساده اي از برنامه هاي در حال اجرا را مي بينيد و در ويندوز xp و 2000 ، فهرست پروسه هاي فعال ، ميزان حافظه مورد استفاده و زمان اشتغال شده از CPU نيز ديده مي شود.
13. از راهنماي ويندوز استفاده كنيد
اگر با كامپيوترتان مشكلي داريد، مي توانيد از راهنمايي خود ويندوز كمك بگيريد. براي اين كار از منوي start به Help برويد و موضوع مورد اشكال را در كادر مربوط تايپ كنيد.اگر جواب مورد نظرتان را پيدا نكرديد سعي كنيد عبارات ديگري را امتحان كنيد. تا به جواب مورد نظرتان نزديك تر شويد.
14. پيام هاي خطا را يادداشت كنيد
هنگام بروز بعضي اشكالات در كامپيوتر ، پيام هاي خطايي نيز صادر مي شود گاهي بهتر است اين پيام ها را يادداشت كنيد تا درباره آن ها مطالعه نماييد. در ويندوز 2000 و xp با زدن كليد هاي ctrl+c مي توانيد اغلب پيام هاي خطا را در clipboard ذخيره كنيد و بعد آن را در برنامه اي مانند Notepad ثبت كنيد، مي توانيد پيام خطا را يادداشت كنيد يا با زدن Alt+printscreen يك نماي گرافيكي از آن را ثبت كنيد و در برنامه اي مانند paint آن را ذخيره نماييد تا مورد استفاده مراجعات بعدي باشند.
15. استفاده از پايگاه دانش مايكروسافت
محل بعدي كه براي كسب راهنمايي مي توانيد به آن مراجعه كنيد، پايگاه دانش مايكروسافت يا Microsoft Knowledge Base است. به نشاني
http://support.microsoft.com/ برويد و مشكل خود را با چند كلمه تايپ كنيد مثلا”shutdown problem و يا قسمتي از پيام خطايي كه دريافت كرده ايد را بنويسيد تا اين پايگاه اطلاعات مناسبي را در همان رابطه در اختيارتان قرار دهد.
16. خط فرمان قديمي
همه دانش آموزان قديمي مدرسه DOS ، به خاطر دارند كه همه برنامه ها و عمليات مديريت فايل ها از طريق خط فرمان ( Command prompt ) انجام مي گرفت. هنوز هم كارهاي زيادي را مي توان از طريق همان پنجره تك رنگ خط فرمان در ويندوز انجام داد. پنجره ويندوز اكسپلورر مي تواند نمايش خوبي از وضعيت فايل هاي موجود در سيستم بدهد اما با خط فرمان كارهاي بهتري مي توان انجام داد. البته از هر دوي آنها مي توان به طور تركيبي استفاده كرد. وقتي شما يك فايل يا فولدر را از اكسپلورر بكشيد و داخل پنجره خط فرمان بيندازيد نام مسير كامل آن در خط فرمان ظاهر مي شود. مثلا” مي توانيد در خط فرمان بنويسيد CD ( به معناي Change Directory ) و سپس فولدر مورد نظر را به درون آن پنجره بكشيدو رها كنيد. سپس Enter را بزنيد تا داير كتوري جاري به نحوي كه گفته ايد تغيير كند. و بر عكس اگر در خط فرمان بنويسيد explorer\e,. , پنجره ويندوز اكسپلورر در فولدري كه شما داخل آن هستيد باز خواهد شد.
17. از دستور DlR استفاده كنيد
دستور DlR ( به معناي Directory ) فهرستي از فايل هاي موجود در فولدر جاري را نشان مي دهد. اما اگر بخواهيد فايل هاي پنهان و فايل سيستمي نيز نشان داده شوندبايد از DlR\A استفاده نماييد. همچنين مي توانيد از فرمان ATTRlB براي نمايش يا تغيير مشخصه ها يا Attribute فايل ها استفاده نماييد.
18. استفاده از Xcopy
ويندوز اكسپلورر مي تواند فايل ها يا فولدرهاي مورد نظرتان را به محل ديگري كپي نماييد. براي آن كه كنترل بهتري روي اين كار داشته باشيد مي توانيد از دستور Xcopy در خط فرمان استفاده نماييد. Xcopy اين امكان را به شما مي دهد كه فايل هايي را كپي كنيد كه داراي يك يا چند مشخصه خاص باشند يا فايل هايي را كپي كنيد كه بعد از تاريخي خاص ايجاد شده اند يا تغيير كرده اند و يا حتي فقط فايل هايي را كپي كنيد كه مثلا” خصوصيت آرشيوي دارند. به غير از اينها با اين دستور مي توانيد فايل هاي خاص را داخل زير شاخه ها پيدا و كپي كنيد و يا فقط فايل هاي آرشيوي را دوباره نويسي كنيد. با نوشتن فرمان xcopy\? مي توانيد فهرست همه كاربردهاي اين دستور را ببينيد. چون تعداد سوييچ هايي كه اين دستور را به خود مي گيرند زياد است و در يك صفحه جا نمي گيرد مي توانيد با فرمان xcopy\?xcopy.txt همه دستورات در فايل متني با نام xcopy ذخيره نماييد.
19. اجراي برنامه ها از خط فرمان
براي اجراي يك برنامه از خط فرمان فقط كافي است كه نام آن را بنويسيد. براي باز كردن فايل هاي داده اي مي توانيد از فرمان START XCOPY.TXT تا فايل مورد نظر در برنامه Notepad باز شود.
20. خط فرمان براي يافتن فايل ها
همان گونه كه فرمان DlR مي توانيد فايل هايي مورد نظر شما را پيدا كند. فرمان FOR نيز مي تواند عمل گفته شده را روي فايل هاي گفته شده اجرا نمايد، به عنوان نمونه دستور زير همه فايل هاي موجود در دايركتوري جاري كه نامشان project1 است را پيدا مي كند و هر كدام را در برنامه متناظرشان باز مي كند : DO START %7 ( PROJECT1.* ) FOR %7 IN علامت 7% نشان دهنده يك متغير است كه به جاي آن مي توانيد هر حرفي بگذاريد . هر فايلي كه با فايل درون پرانتز منطبق باشد، دستور بعد از DO تكرار مي شود . در ويندوزهاي 2000 و XP ، فرمان FOR كارهاي بيشتري هم انجام مي دهد. براي ديدن همه ويژگي هاي اين دستور و ذخيره آن در يك فايل متني تايپ كنيد: FOR\?FORHELP.TXT
براي ديدن همه دستوراتي كه در خط فرمان قابل استفاده هستند بنويسيد HELP>HELP.TXT و فايل ايجاد شده را در ويرايشگري مانند Notepad بخوانيد.