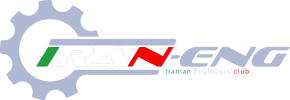Bahman Mehrdad
کاربر فعال
سلام خدمت شما دوستان
این تاپیک رو بخاطر این باز کردم که دوستان اطلاعات جالب خودشون رو اینجا بذارن تا در معرض نمایش قرار بگیرن .
با عرض شرمندگی چون من اطلاعاتی که جمع آوری کردم طی مدتها بوده بخاطر همین منابع این نوشته ها رو ندارم .
از همینجا از تمام دوستانی که مطالبشون رو اینجا قرار میدم عذرخواهی کرده و تشکر میکنم .
خوب شروع می کنیم .....................
این تاپیک رو بخاطر این باز کردم که دوستان اطلاعات جالب خودشون رو اینجا بذارن تا در معرض نمایش قرار بگیرن .
با عرض شرمندگی چون من اطلاعاتی که جمع آوری کردم طی مدتها بوده بخاطر همین منابع این نوشته ها رو ندارم .
از همینجا از تمام دوستانی که مطالبشون رو اینجا قرار میدم عذرخواهی کرده و تشکر میکنم .
خوب شروع می کنیم .....................