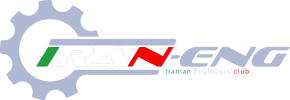افزايش سرعت راهاندازی کامپيوتر
فناوريهاي امروزي با امكانات فراوان، موجب رضايت خاطر كاربران ميشوند. فرضا با فشار يك دكمه در دستگاه كنترل از راه دور، تلويزيون را روشن مي كنيد و يا با فشردن دكمه Start در مايكروفر، دستگاه بلافاصله شروع به كار ميكند اما سيستم عامل ويندوز در كامپيوترهاي شخصي اين گونه نيست و براي راهاندازي آن، بسته به عوامل مختلف بايد حدود 30 ثانيه تا چند دقيقه صبر كنيد. البته ميتوانيد از اين مدت زمان نسبتا طولاني، براي انجام كار ديگري استفاده كنيد اما اگر فرد كمطاقتي هستيد، روشهايي براي افزايش سرعت راهاندازي كامپيوتر وجود دارد كه برخي از آنها به بهبود عملكرد ويندوز نيز كمك شاياني مي كنند. پيش از اعمال اين تغييرها ابتدا از سيستم خود، يك نسخه پشتيبان تهيه كنيد.
١- تغيير در برنامه Setup كامپيوتر
ممكن است سختافزار كامپيوتر شما موجب تاخير زيادي در راهاندازي ويندوز شود. ميتوانيد با ايجاد تغييراتي اندك در تنظيمات برنامه Setup كامپيوتر، اين زمان را كاهش دهيد. براي اين منظور، مراحل زير را طي كنيد.
ورود به Setup :روشهاي مختلفي براي انجام اين كار وجود دارد اما معمولا با پايين نگهداشتن دكمه Delete يا دكمهاي ديگر به هنگام راهاندازي سيستم، اين كار را انجام ميدهند. بدين منظور به پيامهاي ظاهر شده روي صفحه نمايش در هنگام راهاندازي سيستم توجه كرده و يا دفترچه راهنماي مادربرد يا PC خود را مطالعه كنيد.
تنظيمات مورد نظر شما، غالبا در زير گروهها قرار دارند و نام به كار رفته براي هر تنظيم برحسب سيستم، متفاوت است، از اين رو پيامهاي ظاهر شده را با دقت بخوانيد تا گزينههاي مربوطه و فرمانهاي پيمايش مناسب را بيابيد .تسريع فرآيند Power On Self-Test آزمايش خودكار به هنگام روشن شدن اين گزينه را روي Fast يا Enabled تنظيم كنيد تا در هنگام راهاندازي، زمان زيادي به بررسي حافظه و سختافزار اختصاص نيابد. با انجام اين كار تنها مشكل اين است كه اگر در RAM يا مادربرد، اشكالي باشد، شما متوجه آن نميشويد.
جستوجوي فلاپي Floppy Seek)اگر درايو فلاپي كامپيوتر شما به خوبي عمل ميكند، لازم نيست در هر بار راهاندازي سيستم، اين مسئله بررسي شود. بنابراين آن را در حالت Disabled قرار دهيد.
درايوهاي :IDE به دنبال ليست كانالهاي اوليه و ثانويه IDE سيستم بگرديد. اگر اين گزينهها در حالت Auto قرار داشته باشد، كامپيوتر شما به هنگام راهاندازي، مدت زماني را صرف شناسايي هر دستگاه IDE ميكند. بنابراين بهتر است در كانالهاي IDE كه از آنها استفاده نميكنيد، اين گزينه را در حالت None قرار دهيد.
٢- بررسي سيستم و حصول اطمينان از عدم حضور ويروس، برنامههاي جاسوسي و تبليغاتي
برنامههاي پنهاني و زيانآور غالبا در هنگام راهاندازي سيستم بارگذاري ميشوند و فرآيند راهاندازي را كند ميكنند. با اسكن كردن سيستم، ويروسها و برنامههاي مزاحم را بيابيد.
اگر برنامههاي ضدويروس و ضدجاسوسي نصب نكرده باشيد، با خطرات بسياري روبهرو خواهيد بود. با مراجعه به سايتTrend Microhousecall.trendmicro.com، ميتوانيد به صورت online و رايگان سيستم خود را بررسي كرده و از عدم وجود ويروس اطمينان يابيد .برنامه Adaware نيز ميتواند در از بين بردن نرمافزارهاي جاسوسي و تبليغاتي به شما كمك كند. همچنين ميتوانيد از برنامه تشخيصدهنده online و رايگان PestScan
http://www.pestscan.com/ نيز استفاده كنيد.
٣- حذف برنامههاي غيرضروري
در ويندوز98، Me و XP ميتوانيد مشاهده كنيد كه چه برنامههايي به هنگام راهاندازي بارگذاري ميشوند. براي اين كار به منوي Start رفته و گزينه Run را انتخاب كنيد، سپس عبارت msconfig را تايپ كرده و OK را بزنيد Msconfig. در ويندوز 2000 وجود ندارد اما ميتوانيد به جاي آن از برنامههايي مانند Startup Control Panel استفاده كنيد.
سپس روي زبانه Start Up كليك كنيد تا فهرستي از برنامههايي را كه به هنگام راهاندازي بارگذاري ميشوند، مشاهده كنيد. كادرهايي را كه در سمت چپ پنجره Msconfig قرار دارند، از حالت علامتدار خارج كنيد تا اين برنامهها ديگر بارگذاري نشوند. نام و مكان فايلها به شما كمك ميكند تا عملكرد آن برنامهها را دريابيد.
در ويندوزXP ، برنامه Msconfig زبانهاي به نام Services دارد كه برنامههاي كاربردي ديگر و نيز اجزاي سيستم عامل را نشان ميدهد. برخي از آنها را ميتوانيد غيرفعال كنيد تا به هنگام راهاندازي بارگذاري نشوند اما وجود برخي ديگر براي ويندوز ضروري هستند.
٤- تنظيم رجيستري
برنامههايي مانند RegClean ميتوانند تنظيمات سختافزار و نرمافزارهاي منسوخ را از بين ببرند RegClean. براي نسخههاي قديمي ويندوز مناسب است، اما در ويندوز XP ميتوانيد از برنامههاي تجاري مانند Norton SystemWorks محصول شركت Symantec و SystemSuite محصول شركت V Communications و اشتراكافزارهايي مانند Registry First Aid استفاده كنيد.
٥- يكپارچهسازي هاردديسك
هاردديسك سيستم شما، غالبا فايلها را فقط در يك مكان ذخيره نميكند، بلكه بخشهاي فايل را در هر كجا كه فضاي خالي باشد، قرار ميدهد. برنامه Disk Defragmenter را در هر يك از درايوهاي خود اجرا كنيد تا فايلها به صورت يكپارچه درآيند .اين كار، هم موجب بهبود فرآيند راهاندازي و هم عملكرد كلي ويندوز خواهد شد. بدين منظور، به منوي Start رفته و به ترتيب گزينههاي Programs ،Accessories ،System Tools و Disk Defragmenter را انتخاب كنيد .سپس نام درايو مورد نظر را انتخاب كرده و روي Start كليك كنيد