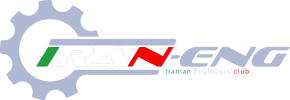| | �
همانطور که در تصویر بالا مشاهده می کنید سمت راست پائین بیشتر ابزارها یک فلش مشکی کوچک می باشد ، کافیست موس خود را بر روی آن برده تا زیر مجموعه آن ابزارنشان داده شود.
در زیر کلیه ابزار هایی که در جعبه ابزار می باشد را برای شما لیست کرده و در ادامه به طور کامل با کاربرد آنها توضیح میدهیم .
| | �
A Selection Tools
| | �
| | �
| Move Tool : یکی از پر کاربردترین ابزار در فتوشاپ جهت جابجایی ، کات و کپی کردن خلاصه همه کاره فتوشاپه .سعی کنید Shortcut های ابزارها را یاد بگیرید تا در هنگام تمرین نیازی به انتخاب از جعبه ابزار نداشته باشید کلیه Shortcutها روبروی ابزار نوشته شده است . |
|
| | �
4ابزار Marquee Tool
Rectangular Marquee Tool : جهت ایجاد كردن مربع و يا مستطيل شكل و چهار گوش استفاده مي شود، اگر هنگام درگ كردن دكمه Shift را بگيريم مي توان به شكل مربع انتخاب را انجام داد
Eliptical Marquee Tool :جهت ایجاد به شكل بيضي عمودي و افقي استفاده مي شود
Single Row Marquee Tool : جهت انتخاب يك خط افقي از پيكسل هاي يك تصوير استفاده مي شود.
Single Column Marquee Tool : جهت انتخاب يك خط عمودي از پيكسل ها ي يك تصوير استفاده مي شود.
نكته: اگر در هنگام درگ كردن هر كدام از اين ابزارها كليد Space را نگهداريم مي توانيم محدوده انتخاب شده را با حركت ماوس جابجا كنيم.
|
|
| | �
Lasso Toll : جهت انتخاب محدوده اي از تصوير به صورت آزاد استفاده مي شود و با حركت ماوس به هر جهت مي توان انتخاب دلخواه را انجام داد.
Polygonal Lasso Tool :جهت انتخاب محدوده اي از تصوير استفاده مي شود كه بر خلاف ابزار Lasso نمي توان با هر زاويه دلخواه عمل انتخاب را انجام داد و فقط به صورت خطوط شكسته عمل انتخاب را مي توان انجام داد، با گرفتن همزمان كليد Shift مي توان به صورت يك خط راست و با لا يا پايين بردن ماوس مي توان با خطوط با زاويه 45 درجه و 90 درجه انتخاب را انجام داد.
Magnetic Lasso Toll : جهت انتخاب يك محدوده با توجه به تفاوت رنگ موجود بين دو محدوده استفاده مي شود و با درگ كردن بين دو رنگ مثلاً دو رنگ متضاد سفيد و سياه با نزديك كردن به محدوده رنگ سياه مثل آهنربا به محدوده رنگ سياه مي چسبد و با اين دستور مي توان دو محدوده رنگ با تضاد رنگ زياد را انتخاب كرد. |
|
| | �
Magic Wand Tool : كه به عصاي جادوئي معروف مي باشد، با اين ابزار مي توان با انتخاب يك پيكسل از يك رنگ تمام رنگهاي نزديك به اين محدوده را انتخاب كرد كه با استفاده از تنظيمات موجو در قسمت تنظيمات مي توان انتخاب دقيقي داشت.
نكته1: تمام ابزار ياد شده داراي تنظيمات خاص خود مي باشند كه با تنظيم اين فيلدها مي توان انتخاب دقيقي داشت.
نكته 2: با استفاده ازکلید Shift بعد از انتخاب يك محدوده مي توان با نگه داشتن اين دكمه محدوده ديگري را نيز به همان محدوده انتخاب شده اول اضافه كرد و با گرفتن دكمه Alt مي توان قسمتي از محدوده انتخاب شده قبل را از آن كم كرد. |
|
| | �
B Crop And slice tools | | �
| | �
Crop Toll : جهت حذف كردن اضافات لايه ها كه از بوم كار ما بيرون زده استفاده مي شود با درگ كردن اين ابزار روي صفحه قسمت سفيد شده باقي خواهد ماند و قيمت خاكستري حذف خواهد شد با اهرم هاي موجود در اطراف محدوده انتخاب شده مي توان اندازه محدوده را تغيير داد.
Slice Tool : جهت قرار دادن عكس در يك سايت اينترنتي و براي راحتر بالا آمدن تصوير در اينترنت تصوير مورد نظر را با اين دستور به قسمت هاي دلخواه تقسيم مي كنيم و در هنگام ذخيره تصوير براي وب هر قسمت به طور جداگانه يك فايل خواهد شد يعني يك تصوير با 4 اسلايس به 4 فايل تقسيم خواهد شد مانند پازل. |
|
| | �
C Measuring Tools | | �
Eyedropper Tool : با این ابزار شما می توانید از روی تصاویر دیگر رنگ دلخواه خود را انتخاب کرده و از آن استفاده کنید .
Color Sample Tool :با استفاده از این ابزار شما می توانید با کلیک در هر نقطه دلخواه از تصویرپالت رنگ ظاهر می شود و شما می توانید درصد رنگ هر قسمت از تصویر را با کشیدن موس روی آن قسمت را در مد رنگ های مختلف از نظر محور X وY مشاهده کنید .
Ruler Tool :با این ابزار شما می توانید فاصله بین دو نقطه را اندازه بگیرید
Note Tool :یک ابزار بسیار عالی کاربرد این ابزار به این صورت می باشد که اگر شما به صورت تیمی بر روی یک طراحی یا پروژه کار می کنید و تیم بعدی در ساعت بعد از شما می خواهد به کار خود ادامه دهد می توانید یادداشتهایی را برای راهنمائی و ادامه کار بنویسید |
|
| | �
D Retouching Tools | | �
Healing Brush Tool : یک ابزار عالی برای روتوش کردن لکه ها از یک تصویر صاف مثلا جوش از روی پوست صورت . روش کار ابزار به این صورت است با گرفتن کلید Alt از یک قسمت تصویر نمونه برداشته می شود و در هر جایی که شما بخواهید با درگ موس نمونه برداشته شده کپی می شود .
Patch Tool : با این ابزار می توانید یک تیکه از تصویر مورد نظر را Select کنید و با موس قسمت انتخاب شده را جایگزین قسمت دیگر کنید.
Red Eye : همانطور که از نام آن پیداست برای تغییر قرمزی رنگ چشم هایی که با دوربین دیجیتال گرفته می شود بکار می رود
|
|
| | �
Clone Stamp Tool : با نگاه داشتن کلید Alt می توانید از هر قسمتی نمونه برداری کنید و در قسمت دیگری استفاده کنید
Pattern Stamp Tool : تقریبا مثل همان ابزار Clone Stamp Tool می باشد با این تفاوت که شما می توانید از بافت هایی که به صورت پیش فرض در فتوشاپ وجود دارند نیز استفاده کنید |
|
| | �
Eraser Tool : برای پاک کردن قسمت های دلخواه از تصاویر بکار میرود
BackGround Eraser Tool :با استفاده از این ابزار و با کلیک کردن بر روی هر قسمت از تصویر و درگ کردن تصویر پاک شده حالت شطرنجی و شیشه ای از زیر آن نمایان می شود
Magic Eraser Tool :این ابزار قسمت هایی را پاک می کند که از لحاظ رنگی تقریبا شبیه هم هستند |
|
| | �
Blur Tool :برای محو و مات کردن قسمت هایی از تصویر استفاده می شود
Sharpen Tool : برای شارپ کردن و واضح تر کردن قسمت دلخواه استفاده می کنیم
Smudge Tool : کار این ابزار به این صورت است که شما رنگ را روی بوم نقاشی بریزید و بعد با انگشتتان رنگ را روی بوم بکشید |
|
| | �
Dodge Tool : قسمت های تیره تصویر را روشن می کند
Burn Tool :قسمت های دلخواه شما را با توجه به رنگ بکار برده شده درتصویری تیره می کند
Sponge Tool :همانطور که از تصویر آن مشخص است مانند اسفنج عمل می کند و روی کار شما یک حالت سفیدی بوجود می آورد |
|
| | �
E Painting Tools | | �
| | �
Brush Tool :یکی دیگر از پرکاربردترین ابزارهایی که من در آموزش استفاده می کنم قلم براش است که با انتخاب و تغییر تنظیمات آن می توانید همانند یک مداد طرح مورد نظر خود را نقاشی کنید
Pencil Tool : مانند ابزار Brush عمل می کند
Color Replacment Tool : با استفاده از این ابزار می توان رنگ یک قسمت را روی یک تصویر دیگر ریخت |
|
| | �
History Brush Tool : با این ابزار و با کلیک کردن روی هر محدوده ای که از زمان بازکردن فایل روی آن تغییرات داده اید را به حالت قبل بر می گرداند .
ART History Brush Tool : با استفاده از این ابزار و استفاده ازطرح هایی که در اختیار شما قرار میدهد می توانید با کشیدن این قلم بر روی تصویر و عکس خود به کار خود حالت های مختلف هنری بدهید |
|
| | �
Gradient Tool :از این ابزار برای ایجاد یک طیف یا چند طیف رنگ بر روی تصویرمان استفاده می کنیم
Paint Bucket Tool : از این ابزار برای ریختن رنگ بر روی بوم یا ناحیه انتخاب شده استفاده می کنیم. |
|
| | �
F Drawing and Type Tools | | �
pen Tool : ابزاری برای ترسیم خطوط آزاد و کشیدن خط به دور یک محدوده
FreeForm Pen Tool :این ابزار نیز تقریبا کاری مشابه ابزار pen Tool انجام میدهد و کاملا آزاد عمل می کند هر طرف ماوس را حرکت دهید به آن طرف حرکت می کند
Anchor Point Tool Add :همانطور که از اسم آن معلوم است بعد از کشیدن یک خطوط می توانیدنقاطی برای دقت بیشتر به آن اضافه کنید
Delete Anchor Point Tool :بر خلاف ابزار Anchor Point Tool Add عمل می کند
Convert Point Tool : بعد از کشیدن خطوط با این ابزار می توانید بر روی دقت لبه ها و ایجاد انحنا استفاده کنید |
|
| | �
| Horizontal Type Tool : از این ابزار برای تایپ متن استفاده می شود . |
|
| | �
Rectangle Tool : همان طور که از شکل آن معلوم است برای ایجاد مستطیل استفاده می شود
Rounded Rectangle Tool : برای ایجاد مستطیل و مربع با گوشه های نرم یا گرد استفاده می شود
Ellipse Tool : با این ابزار می توانید انواع دایره یا بیضی ترسیم کنید
Polygon Tool : برای رسم چند ضلعی با اندازه های مختلف استفاده می شود
Line Tool : برای کشیدن خطور صاف استفاده می شود
Custom Shape Tool : با انتخاب این ابزار دسترسی شما به اشکال مختلف از طریق نوار ابزار ایجاد و می توانید اشکال مختلف را انتخاب کرده و از آنها در طراحی استفاده کنید |
|
| | �
Hand Tool : برای جابجایی تصویر استفاده می شود
Set Foreground Colorُ : برای انتخاب رنگ پیش زمینه استفاده می شود ، شما می توانید با کلیک بر روی پالت و باز شدن ویزارد رنگ ، رنگ مورد نظر خود را انتخاب کنید
Set Background Colorُ :برای انتخاب رنگ پس زمینه استفاده می شود ، شما می توانید با کلیک بر روی پالت و باز شدن ویزارد رنگ ، رنگ مورد نظر خود را انتخاب کنید | | �