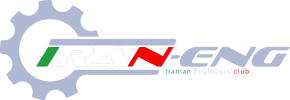سطح آموزش : مقدماتی
مدت زمان انجام : ۱۰ دقیقه
گام اول
۱- عکس مورد نظر خود را باز کنید . file/open
2-از لایه مورد نظر کپی بگیرید با ctrl+j یا مثل شکل زیر
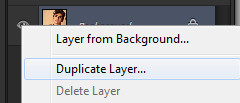
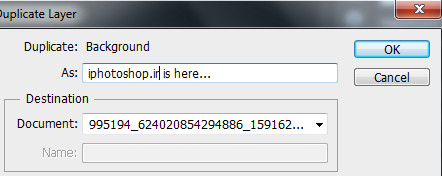
۳-حال حالت لایه را بر روی soft light قرار دهید و میزان اوپَسیتی یا همون کدری رو بین ۵۰ تا ۷۰ بذارید.
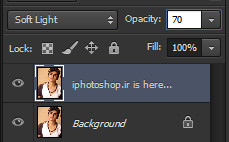
گام دوم
۴- حالا به قسمت layer/new adjustment layer/ brightness contrast برید .
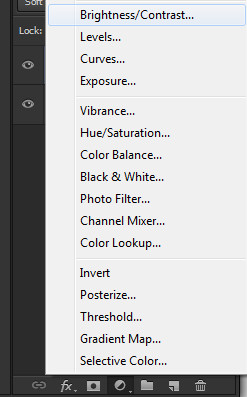
5- اعداد و اندازه های زیر رو وارد کنید
۶-نتیجه تا به اینجای شکل
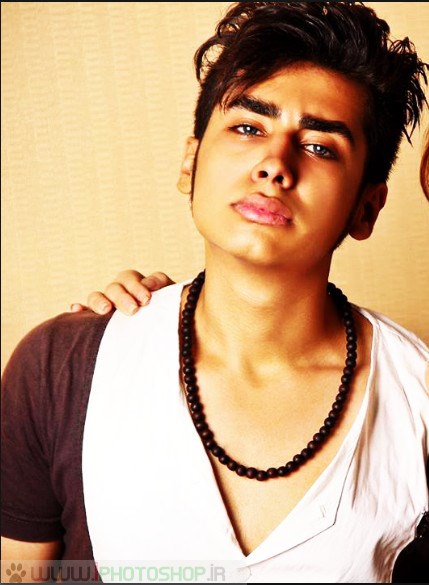
۷-حالا به قسمت layer/new adjustment layer/ hue saturation برید و دوباره مانند شکل زیر
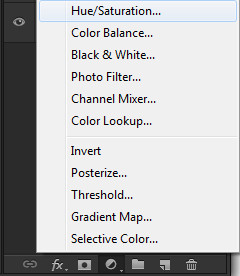
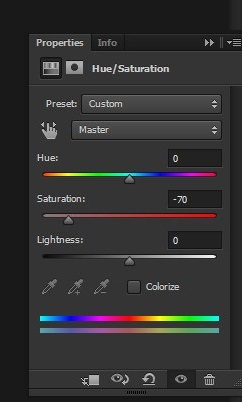
8- سپس به قسمت layer/new fill layer/ solid color بروید و کد رنگ ۹۵۷۴۲۶ را که رنگی تیره میباشد را وارد نمایید.
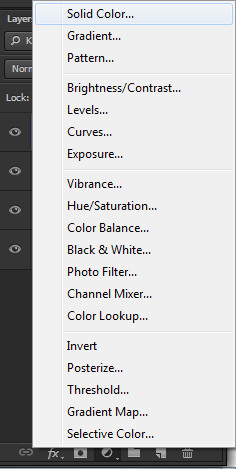
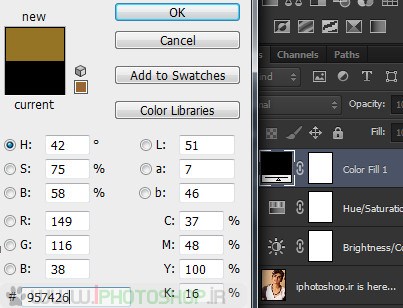
۹-حال حالت لایه را بر روی lighten و میزان کدری را بر روی ۲۰ قرار دهید.
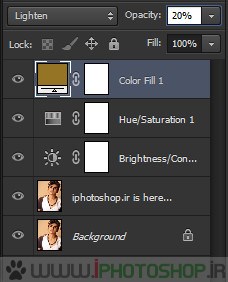
گام سوم
۱۰-همه لایه ها رو با هم مرج کنید. shift+ctrl+E یا layer/merg layers
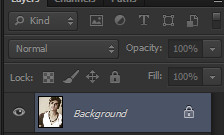
11- سپس از همین لایه دوباره کپی بگیرید.
۱۲-سپس به قسمت زیر بروید.
filter/pixelate/mosaic
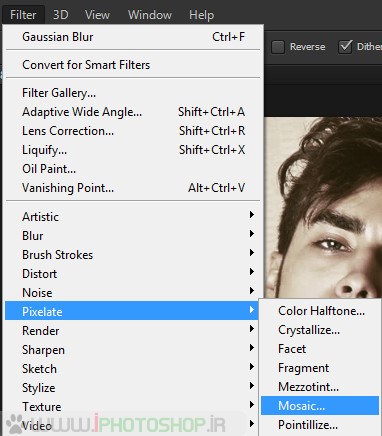
13-میتوانید بر حسب سلیقه مقدار های ۲۰ تا ۳۰ را مد نظر خود قرار دهید.
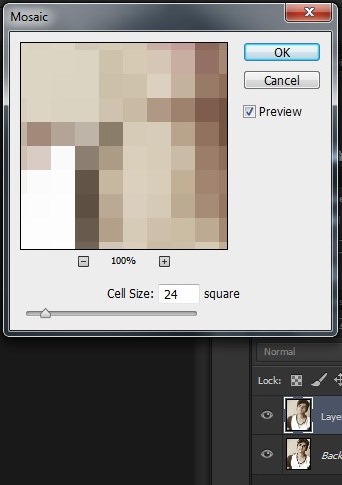
۱۴- حال یه ماسک ایجاد نمایید. مانند شکل زیر
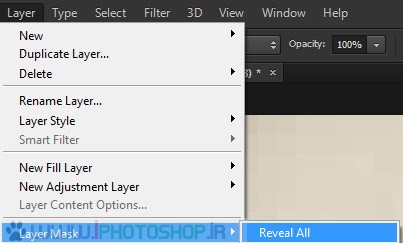
۱۵-ابزار گرادینت را انتخاب کنید.
۱۶- تنظیمات آن را مانند شکل زیر انجام دهید. { پس از انتخاب ابزار یک کادر مستطیل رنگ تیره بالای نوار ابزار فتوشاپ ظاهر میشه . با ۲ بار کلیک کردن بر روی ان قسمت تنظیمات باز میشه }
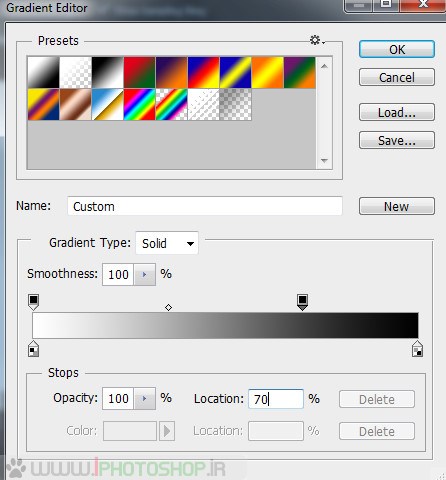
۱۷- سپس مثل زیر

۱۸- حال اگر به سمت راست بکشید قسمت سمت چپ صورت از حالت محو خارج شده و برعکس . بر حسب سلیقه انجام دهید.
{ در ماسک ایجاد شده باید نصف سمت راست یا چپ مشکلی شده باشد تا آن قسمت از تصویر از حالت شطرنجی خالی شود}
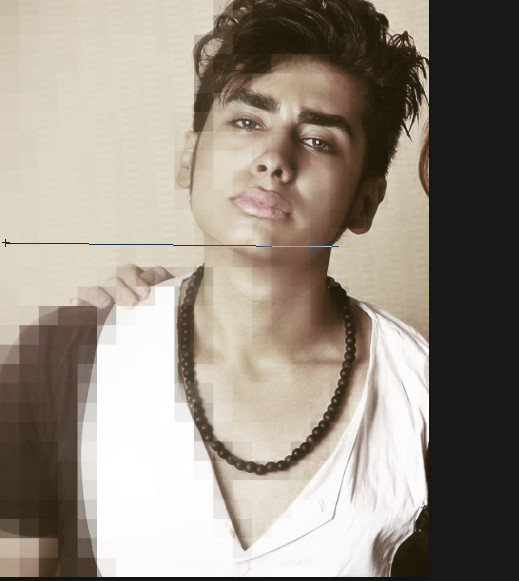
۱۹- نتیجه

20- این قسمت جزو آموزش نمیباشد ولی انجام آن خالی از لطف نیست.آموزش فتوشاپ حال حالت لایه را به overlay تغییر دهید و نتیجه زیبای دیگری را ببینید.
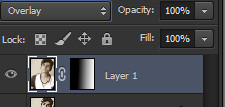
ما این نتیجه را در بعضی عکس ها بهتر میپسندیم.