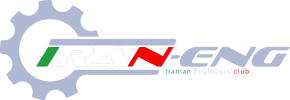كليد هاي ميانبر در ويندوز XP و شبه سازي ماوس با KeyBoard
از :
http://www.rightclick.ir
Esc لغو عمليات در حال انجام.
F1 راهنما.
F2 در حالت عادي تغيير نام آيتم (هاي) انتخاب شده . در برنامه هاي قديمي تر (معمولا تحت داس)ذخيره فايل جاري.
F3 جستجو.
F4 باز كردن ليست پايين رونده Address Bar
F5 به روز آوري Refresh
F6 مانند كليد Tab بين اجزاي مختلف پنجره جاري سوييچ مي كند.
F10 پرش به منو هاي اصلي يك پنجره (مثل File,Edit,View,...)
F11 پنجره جاري را تمام صفحه مي كند.
PrintScreen در ويندوز از كل صفحه نمايش يك عكس مي گيرد و آن را در حافظه كليپ بورد قرار مي دهد و ما مي توانيم در يك برنامه ويرايش عكس مثل Ms-Paint آن را Paste كنيد .
Tab بين اجزاي پنجره جاري سوييچ مي كند .
Space در حالت مرورگر اينترنت اكسپلورر صفحه جاري را به پايين مي برد .(مثل Page Down)
BackSpace در حالت عادي يعني در مرور ويندوز يك مرحله به بالاتر ميرود (معادل Up) و در مرورگر اينترنت اكسپلورر معادل Back است.
Home رفتن به اول خط در حالت ويرايش متن و رفتن به اول صفحه در حالت مرور.
End رفتن به آخر خط در حالت ويرايش متن و رفتن به آخر صفحه در حالت مرور.
PageUp در حالت مرور چه در اينترنت و چه در ويندوز و معمولا همه جا صفحه به صفحه به بالا مي رود.
PageDown در حالت مرور چه در اينترنت و چه در ويندوز و معمولا همه جا صفحه به صفحه به پايين مي رود.
تركيبات كليد Ctrl :
Ctrl+q در بعضي از برنامه ها خروج است.
Ctrl+w در اكثر برنامه هايي كه چند فايل را باهم باز مي كنند مثل Ms-Word, كلا Ms-Office , Adobe Photoshop ,Ms-internet Explorer, ... فایل باز شده جاری را می بندد.
Ctrl+e جستجو در مسير جاري.
Ctrl+r تازه كردن صفحه (معادل كليد F5 و Refresh)
Ctrl+y وقتي كه يك عمل به عقب باز ميگرديم (Undo) اين كليد ها يك عمل به جلو مي روند (Redo) البته در بعضي برنامه ها معمولا محصولات آفيس مايكروسافت اينگونه هستند .
Ctrl+i باز كردن قسمت علاقه مندي ها(Favorites)
Ctrl+o باز كردن فايل جديد در اكثر برنامه ها (معادل File>Open)
Ctrl+p پرينت گرفتن در اكثر برنامه ها.
Ctrl+a انتخاب همه آيتم ها.
Ctrl+s در اكثر برنامه ها ذخيره فيل جاري .(Save)
Ctrl+d در اينترنت اكسپلورر صفحه باز شده جاري را به علاقه مندي ها اضافه مي كند (معادل Favorites>Add to Favorites) و در ويندوز هم آيتم (آيتم هاي) انتخاب شده را پاك مي كند.
Ctrl+f جستجو.
Ctrl+h معادل History (ابته در ويرايشگر نوت پد معادل Find / Replace است)
Ctrl+l در اينترنت اكسپلورر معادل File>Open است.
Ctrl+z بازگشت به آخرین عملیات انجام شده (Undo)
Ctrl+x انتقال (برش) آیتم مورد نظر در حافظه کلیپبورد.(Cut)
Ctrl+c کپی آیتم مورد نظر در حافظه کلیپبورد.(Copy)
Ctrl+v فراخوانی آیتم مورد نظر از حافظه کلیپبورد.(Past)
Ctrl+b پنجره سازماندهي علاقه منديها (Organize Favorites) را باز مي كند.
Ctrl+n در اينترنت اكسپلورر (تقريبا تمامي مرورگرها) يك پنجره جديد باز مي كند.
Ctrl+F1 در اكثر برنامه ها ي مختلف راهنماي برنامه را باز مي كند .
Ctrl+F4 باز كردن ليست پايين رونده Address Bar در مرورگر اينترنت اكسپلورر و مرورگر ويندوز.
Ctrl+F10 باز كردن منو هاي بالاي پنجره برنامه ها (مثل File,Edit,...).
Ctrl+BackSpace موقع ويرايش متن همان كار BackSpace را انجام مي دهد با اين تفاوت كه به جاي پاك كردن كاراكتر به كاراكتر كلمه به كلمه پاك مي كند.
Ctrl+5 معادل Select All در اکثر ویرایشگر های متنی.
Ctrl+Home درحالت ويرايش مكان نما را به اول صفحه انتقال مي دهد.
Ctrl+End درحالت ويرايش مكان نما را به آخر صفحه انتقال مي دهد.
Ctrl+Insert كپي آيتم(هاي) انتخاب شده در حافظه كليپ بورد(Copy).
تركيبات كليد Alt :
Alt+A باز كردن منوي علاقه مندي ها و قرار گرفتن بر روي Add to Favorites
Alt+D انتقال مكان نما به Address Bar
Alt+F4 بستن پنجره جاري.
Alt+Space Bar معادل راست كليك بر روي نوار عنوان پنجره جاري.
Alt+Esc پيمايش بين پنجره هاي باز جاري.
Alt+Tab سوييچ كردن بين پنجره هاي باز جاري.
Alt+BackSpace در بعضی از ویرایشگرها معادل Undo عمل مي كند (معمولا ويرايشگرهاي قديمي و تحت داس)
Alt+Home در مرورگر اينترنت اكسپلورر به صفحه خانگي پرش مي كند.
Alt+Right Arrow معادل Forward در مرورگر ویندوز.
Alt+Left Arrow معادل Back در مرور گر ويندوز.
Alt+Number تركيب كليد Alt به همراه زدن يك عدد از قسمت سمت راست صفحه كليد در حالت ويرايش يك كاراكتر معادل كد اسكي عدد وارد شده نمايش مي دهد . مثلا اگر Alt را نگه داشته و 789 را وارد كنيم پس از رها كردن كليد Alt اين كاراكتر نمايش داده مي شود : § .
Alt+Enter متعلقات (Properties) آيتم(هاي) انتخاب شده را نمايش مي دهد.
Alt+PrintScreen از پنجره جاري يك عكس تهيه مي كند و به حافظه كليپ بورد انتقال مي دهد.
تركيبات كليد Shift :
Shift+F10 معادل راست كليك.
Shift+Del پاك كردن كامل آيتم (هاي) انتخاب شده .يعني بدون اين كه به سطل بازيافت انتقال يابد پاك مي شود.
Shift+tab وارونه كاري كه Tab انجام مي دهد.
Shift+Insert فراخواني اطلاعات از حافظه كليپبورد (Paste)
تركيبات WinKey :
خود WinKey باز شدن منوي Start در ويندوز.
WinKey+E باز كردن My Computer در حالت Folders.
WinKey+R باز كردن پنجره Run.
WinKey+U باز كردن پنجره Utility Manager.
WinKey+D نمايش دسكتاپ (معادل Show Desktop)
WinKey+F جستجو.
WinKey+Ctrl+F جستجوي يك كامپيوتر در شبكه.
WinKey+L قفل كردن كامپيوتر .(يا رفتن به حالت Swich User)
WinKey+M تمامی پنجره های باز را Minimize مي كند.
WinKey+Shift+M تمامي پنجره هاي Minimize شده را Restore مي كند.
خوب حالا ممكنه كه بخواهيد جايي را با ماوس كليك كنيد (البته با استفاده از صفحه كليد) و يا اين كه آيكن هاي روي دسكتاپ را جابجا كنيد .
براي اين كار در سيستم عامل هاي ويندوز مايكروسافت يك كليد ميانبر قرار دارد كه توسط آن مي توان تمامي عملياتي را كه با ماوس انجام مي دهيم بوسيله صفحه كليد هم انجام دهيم .
خوب براي فعال كردن اين قسمت كليد هاي Shift+Alt سمت چپ را با هم نگه داشته و كليد NumLock را فشار مي دهيم.
پس از انجام اين عمل يك بوق از بيزر (بلند گوي داخل كيس) به صدا در مي آيد و يك پنجره باز مي شود كه سه كليد Ok,Cancel,Settings دارد بر روي Settings كليك كنيد .در پنجره اي كه باز مي شود قسمت Use MouseKeys را فعال كنيد .سپس بر روي Ok كليك كنيد .بعد از انجام اين مراحل يك شكل ماوس كوچك و مشكي رنگ كنار ساعت شما اضافه مي شود و با روشن بودن NumLock حالت شبيه سازي ماوس فعال مي شود .
حالا چطوري باهاش كار كنيم ؟
خوب بعد از فعال سازي شبيه ساز ماوس به سراغ كار كردن با آن مي پردازيم ...
كليد هاي 12346789 براي جابجايي اشاره گر ماوس به كار مي روند.
كليد 5 براي كليك ماوس به كار مي رود .حتما اين سوال براتون پيش مي آيد كه كليك راست يا چپ و يا وسط ؟؟؟
براي اين كار در قسمت پايين كنار ساعت مشخص است كه چه كليكي را انجام مي دهد .براي تغيير اين وضعيت كليد - كليك را به راست تغيير مي دهد و كليد * كليك را به وسط تغيير مي دهد و كليد / كليك را باه چپ تغيير مي دهد .
Drag &Drop :
براي انجام اين عمليات كليد + را بر روي آيتم (هاي) اتنخاب شده ميزنيم(Drag) سپس با اشاره گر ماوس را به جايي كه مي خواهيم مي بريم و براي رها كردن (Drop) كليد 0 را ميزنيم.