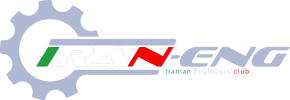همه چيز درباره Gmail
همه چيز درباره Gmail
گوگل كه خود از ديد اكثر كارشناسان، قويترين وسريعترين موتور جستجو در اينترنت مي باشد، هم اكنون قدم در ميدان رقابت E-mail گذاشته است.مطمئنا مديران دو سايت بزرگ سرويس دهنده ايميل يعني Yahoo Mail! و Hotmail ، برخلاف كاربران ازشنيدن خبر ارائه ايميل يك گيگابايتي توسط گوگل، به شدت بهت زده و نگران شده اند. چرا كه درصورت تحقق وعده هاي گوگل در مورد سرويس ايميل جديدش، به طور قطع ياهو و هاتميل اكثر كاربران خود را از دست خواهند داد. واهمه مسئولان ياهو بدانجا رسيد كه اين شركت وعده داده است كه حجم ميلباكس كاربران وفادار خود را كه اين سرويس را ترك نكنند، به 100 مگابايت افزايش خواهد داد. همچنين در اين مدت ، Yahoo ظرفيت ايميل برخي از كاربران خود را به طور شانسي و رندم به 100 مگابيت افزايش داد تا بتواند تا حدي اطمينان و اعتماد عمومي را به سوي خود جلب كند.
شركت گوگل براي ايميل رويايي و يك گيگابايتي خود نام «Gmail» را انتخاب كرده است و دامين Gmail.com را نيز براي آن در نظر گرفته است. ( البته از طريق آدرس
http://gmail.google.com نيز مي توانيد وارد جيميل شويد ).
شعارهاي گوگل درباره سرويس ايميلش نيز جالب است: " شما 1000 مگابايت فضاي رايگان دراختيار داريد، پس نيازي به پاككردن حتي يك نامه هم نداريد" و "ما براي شما فضايي به گنجايش 500.000 صفحه ايميل درنظر گرفته ايم" .
البته سرويس ايميل گوگل با مخالفتهاي جدي نيزروبرو شد، به گزارش برخي خبرگزاريها، مخالفتهاي صورت گرفته از آنجا ناشي مي شود كه گوگل قصد دارد ايميلهاي دريافت شده توسط كاربران را، بررسي كرده و در زمينه هاي تبليغاتي از آنها بهره ببرد و اين روش يكي از راههاي درآمد شركت خواهد بود. به گزارش بخش خبر سايتIritn.com، به نقل از ZDNet، سناتور فيگورا گفت: "به نظر ما اين يك تعرض كامل به حريم خصوصي است،
اين موضوع شبيه به داشتن يك بيلبورد بزرگ تبليغاتي در وسط خانه است. وي در ادامه افزود ما از شركت گوگل درخواست كرده ايم تا در مورد اين سرويس ايميلشان تجديد نظر كنند." براي مثال كاربري كه پيامي درباره آنفولانزاي دوستش دريافت مي كند شايد در كنار آن آگهي هايي را براي معالجه سرماخوردگي و آنفولانزا نيز دريافت كند.
با وجود تمام مخالفت و در ميان بهت كاربران و شركتهاي رقيب، گوگل ارائه نسخه Beta و آزمايشي Gmail را آغاز كرد. براي اين منظور، دعوتنامه هايي براي برخي از افراد از جمله وبلاگرهاي قديمي و با سابقه ارسال شد و از آنها خواسته شد كه در Gmail ثبت نام كنند و مدتي با آن كار كنند و سپس نظرات، انتقادات و پيشنهادات خود را
پيرامون Gmail به مسئولان گوگل ارائه دهند. در اين ميان دو تن از هموطنان ما نيز براي تست Gmail دعوت شدند. پس از مدتي گوگل به منظور افزايش تعداد تست كنندگان اين سرويس، براي وبلاگر هاي فعال در سايت Blogger (كه اين سايت نيز متعلق به شركت گوگل مي باشد) نيز امكان ثبت نام در Gmail و استفاده از اين سرويس را مهيا كرد.
در ابتكاري جالب توسط گوگل، به تمام افراد عضو در Gmail دو عدد دعوتنامه سفيد تعلق گرفت كه از اين طريق افراد عضو مي توانستند دو نفر از دوستان خود را نيز به ثبتنام در Gmail دعوت كنند. ارزش اين دعوت نامهها به حدي رسيد است كه برخي به خريد و فروش آنها در سايت هاي حراجي مانند eBay مي پردازند به طوري كه خريد و فروش دعوتنامه هاي جيميل به تجارت پر سودي تبديل شد! به عنوان مثال چندي پيش يك دعوت نامه جيميل درسايت eBay به قيمت 202 دلار فروخته شد.
البته گوگل وعده داده است كه به زودي و پس از دريافت نظرات كاربران و برطرف كردن مشكلات احتمالي، اين سرويس را عمومي كند و ثبت نام را براي عموم آزاد كند. خب پس از مرور مقدمهاي كوتاه پيرامون سرويس ايميل Gmail ، در زير به بيان ويژگيها، خصوصيات و امكانات بينظير جيميل مي پردازيم.
شروع كار با Gmail
چنانچه براي اولين وارد ميل باكس خود در Gmail شويد اولين چيزي كه نظر شما جلب خواهد كرد Inbox آن خواهد بود. اگر شما از سرويس پست الكترونيكي ياهو و يا سرويس هاي مشابه استفاده كرده باشيد، در اولين نگاه به Inbox سرويس Gmail ، متوجه زيبايي، سادگي و برخي تغييرات ماهرانه آن نسبت به رقبايش، خواهيد شد. ( اكثر كاربران معتقدند كه شكل و شمايل Gmail بهتر، ساده تر و زيباتر از رقبايش مي باشد ). برتري هاي جيميل از همين ابتدا آغاز مي شود، جيميل تمام نامه هاي رد و بدل شده بين دو نفر كه عنوان مشتركي دارند، را به صورت يكجا و تحت يك Conversations و يا گفتگو ، نمايش مي دهد. يعني وقتي شما پاسخ يكي از نامه هايتان را دريافت مي كنيد، در Inbox علاوه بر نام فرستنده و عنوان نامه، بخش كمي از متن نامه نيز به نمايش در مي آيد تا شما ديد كلي نسبت به آن نامه پيدا كنيد، حالا اگر بر روي نامه كليك كنيد، آن نامه و نيز تمام نامه هاي رد و بدل شده بين شما و اين شخص تحت عنوان يك گفتگو ليست مي شود.
پس از اينكه مدتي با Gmail كار كرديد و نامه اي را دريافت يا ارسال كرديد، متوجه سرعت بي نظير Gmail مي شود. سرعت Gmail اصلا قابل مقايسه با رقيبانش يعني ياهو و هات ميل نيست! چون در Gmail صفحات به طور كامل ريفرش و باز خواني نمي شوند، بنابراين سرعت بسيار بالاست. كافي است شما پس از نوشتن نامه، كليك كوچكي بر روي دكمه ارسال بكنيد؛ منتظر اتفاق خاص و يا باز شدن صفحه اي جديد نباشيد، نامه شما ارسال شده است...!
امكانات
هنگامي كه وارد اكانت خود در Gmail مي شود؛ در بالاي صفحه يك Box جستجو خواهيد ديد. ساير قسمت هاي كه خواهيد ديد عبارتانداز: Compose Mail ( براي ارسال يك ايميل جديد ) ، Inbos ( پوشه حاوي نامه هاي جديد ) ، Starred ( پوشه حاوي نامه هاي ستاره دار و مهم شما ) ، Sent Mail ( پوشه حاوي نامه هاي ارسال شما ) ، All Mail ( پوشه حاوي آرشيو كليه ايميل هاي دريافتي و ارسالي شما ) ، Spam ( پوشه حاوي اسپم ها ) و Trash ( سطل زباله ).
همچنين شما يك قسمت جديد را با نام Labels مشاهده مي كنيد. اين بخش براي دسته بندي نامه هاي شما، كاربرد فراواني دارد و همانند پوشه هاي قابل تعريف توسط كاربر مي باشد (در سرويس هاي ايميل مشابه) كه البته مزيتي كه نسبت به آنها دارد اين است كه؛ شما مي توانيد يك نامه را توسط چندين برچسب، علامت گذاري كنيد ( به عنوان مثال يك نامه را هم در بخش Friendship علامت گذاري كنيد و هم در بخش Business ، در صورتي كه اگر از پوشه ها استفاده كنيد، نامه را فقط در يكي از آن ها مي توانيد قرار دهيد) فرض كنيد شما مسئول تبيلغات يك شركت هستيد و از طريق ايميل به دنبال يافتن سايتها و مجلاتي براي تبليغ شركت خود در آنها هستيد. قبل از هر چيز به بخش Labels رفته و يك برچسب جديد با نام Ads بسازيد. حال كافي است تمام نامه هاي ارسالي و يا دريافتي خود را پيرامون اين موضوع، با كليك بر روي منوي كشويي Apply Labes و سپس كليك روي Ads ، نشانه گذاري كنيد. حال هر زمان كه بخواهيد، مي توانيد با كليك بر روي برچسب Ads در بخش Labels ،
ليست تمامي نامه هاي پيرامون اين موضوع را يك جا مشاهده كنيد.به اين صورت امكان طبقه بندي نامه هاي شما به صورت كاملا تخصصي و كارآمد وجود دارد. همچنين شما ميتوانيد يك نامه را هر زماني كه بخواهيد به بخش آرشيو منتقل كنيد، براي اين كار كافي است نامه مورد نظر را انتخاب كرده و دكمه Archive را بزنيد. با آرشيو كردن نامه ها از شلوغ شدن Inbox جلوگيري مي شود و همچنين هر زماني كه بخواهيد ميتوانيد با
موتور فوق العاده قوي جستجوي گوگل، در ميان ايميلهاي خود به جستجو بپردازيد و نامه اي خاص را بيابيد. تمام نامه هايي كه آرشيو كردهايد و همچنين تمام نامه هاي ارسال، در پوشه All Mail در سمت چپ ميل باكس قابل دسترسي مي باشند.همان طور كه در بالا نيز اشاره شد، بخش Conversations يا همان گفتگو ها به شما اجازه مي دهد كه تمام نامه هاي رد و بدل شده و جديدترين نامه را به صورت كامل، در يك صفحه ببينيد. در صفحه باز شده يك گفتگو شما مي توانيد با كليك كردن بر روي عنوان هر كدام از نامه ها، متن كامل نامه را مشاهده كنيد. همچنين با كليك بر روي عبارت Expand All ، متن كامل تمام نامه هاي آن گفتگو قابل مشاهده مي باشد. با كليك بر روي Print conversation نيز مي توانيد از محتويات آن گفتگو به صورت خودكار، پرينت بگيريد.
همان طور كه پيشتر نيز گفتيم، يكي از پوشه هاي سمت چپ پوشه Starred مي باشد. اين بخش نيز يكي از ايده هاي جديد گوگل مي باشد كه تا كنون در سرويس هاي ايميل مشابه شاهد آن نبوده ايم. استفاده از اين بخش به اين صورت است كه؛ شما مي توانيد هر كدام از نامه هاي دريافتي را با كليك بر روي علامت ستاره كنار آن، نشانه دار و شاخص كنيد. حال، تمام نامه هايي كه به اين صورت نشانه دار شده اند در پوشه Starred قرار مي گيرند.
بنابراين شما مي توانيد براحتي نامه هاي مهم و كاري خودتان را نشانه گذاري نماييد و سپس در كوتاه ترين فرصت به آنها دست پيدا كنيد.يكي ديگر از قابليت هاي جالب Gmail ، پركردن خودكار آدرسهاي ايميل مي باشد. به اين
صورت كه وقتي شما مي خواهيد يك نامه جديد ارسال كنيد، در هنگام وارد كردن آدرس ايميل طرف مقابل، كافي است چند حرف اول آدرس ايميل آن شخص را تايپ كنيد، Gmail به طور خودكار تمام آدرس هاي ايميلي كه قبلا با آنها ايميل رد و بدل كرده ايد و با آن حروف آغاز مي شوند را، برايتان ليست ميكند و شما به راحتي مي توانيد آدرس ايميل مورد نظر را انتخاب كنيد و نيازي به تايپ كامل آدرس ايميل نيست. ( همانطور كه اشاره شد يا بايد آدرس ايميل در Addresse Book ميلباكس شما موجود باشد و يا اينكه قبلا از اين آدرس نامه دريافت كرده باشيد و يا به آن نامه ارسال كرده باشيد )
در ارتباط با Attachment يا همان فايل هاي ضميمه نامه نيز بايد بگوييم كه Gmail هيچ محدوديتي نسبت به تعداد فايل هاي الصاقي به نامه ارسالي ندارد، به عنوان مثال ما براي تست، 14 فايل به يك نامه اضافه كرديم و Gmail بدون هيچ مشكلي آن را ارسال كرد. اما بايد توجه داشت كه حداكثر حجم فايل هاي الصاقي به يك نامه، 10 مگابايت مي باشد. ( كه در مقايسه با رقيبانش Yahoo Mail و Hotmail چندين برابر مي باشد )
همچنين Gmail به يك Spell Checker قوي نيز مجهز است كه مي تواند نامه هاي انگليسي شما را قبل ازارسال، از حيث صحيح بودن لغات بررسي نمايد. اين Spell Checker با دقت بسيار بالايي عمل مي كند وهمچين اين قابليت را نيز دارا مي باشد كه شما بتوانيد لغات جديد را به ديكشنري آن اضافه كنيد.
Gmail يك قابليت بينظير ديگر نيز دارد و آن Keyboard Shortcuts مي باشد. بله، درست است كه شما مي توانيد از موس استفاده كنيد ولي Gmail به شما پيشنهاد مي كند از كليدهاي ميانبر استفاده كنيد. اگر شما در استفاده از اين كليدهاي ميانبر تبحر كافي را پيدا كنيد، آنگاه متوجه خواهيد شد كه Gmail چه نعمت بزرگي را در اختيار شما قرار داده است. شما مي توانيد با رفتن به بخش Settings و روشن كردن Keyboard Shortcuts ، از اين قابليت مفيد استفاده كنيد.
از اين پس شما مي توانيد تنها با فشردن يك دكمه روي كيبرد، يك ايميل جديد براي ارسال باز كنيد ( با فشردن دكمه C )، يك نامه را به آرشيو منتقل كنيد ( با فشردن دكمه Y ) ،به نامه جاري پاسخ دهيد، اسپم گزارش كنيد، جستجو كنيد و ...
سيستم ***** كردن نامه هاي تبليغاتي و يا اسپم Gmail ( يا همان Spam Filter ) بسيار خوب و مطمئن عمل مي
كند. به طوري كه مي توانيد اطمينان داشته باشيد تا حدي زيادي از شر اسپم ها در امان هستيد. شما به چند طريق مي توانيد يك نامه را به عنوان Spam گزارش كنيد؛ يا در Inbox نامه را انتخاب كرده و دكمه Report Spam را بزنيد و يا اينكه وقتي كه نامه را باز كرديد از منوي drop-down بالا ، Report as spam را انتخاب كنيد.
تبليغات در Gmail
تبليغات در Gmail به صورت دوست داشتني و تقريبا مفيدي مي باشد. اين تبليغات فايل هاي Flash ، فايل هاي متحرك و يا حتي عكس ثابت نيز نمي باشد. آنها متن هاي ثابت تبليغاتي مي باشند كه در سمت راست برخي از نامه هاي شما ظاهر مي شوند. اگر شما در نامه تان در مورد ويروس هاي كامپيوتري بحث و گفتگو كنيد، به طور مثال، شما تبليغات سايت ها و محصولات آنتي ويروس را در قسمت تبليغات Gmail خواهيد ديد. بنابراين اين تبليغات هميشه مضر و نفرت انگيز نيستند؛ بلكه ممكن است در برخي موارد، شما را در پيدا كردن محصول يا سايت مورد بحث كمك نمايد.
آن روي سكه
حالا كه تقريبا تمام ويژگي ها و امكانات مفيد Gmail را مرور كرديم، بگذاريد كمي هم آن روي سكه را ببينيم. Gmail با تمام مزيت هايي كه دارد، در برخي موارد كم و كاستي هايي نيز دارد، البته بايد توجه داشت كه Gmail در حال حاضر نسخه Beta مي باشد و به احتمال زياد در نسخه نهايي امكانات مورد نياز فعلي به آن اضافه خواهد شد. به عنوان مثال هم اكنون در Gmail راهي براي ذخيره كردن پيش نويس يك نامه وجود ندارد.( البته به جز نوشتن نامه و ارسال آن براي خودتان ) يا به عبارت ديگر هم اكنون Gmail يك پوشه Draf كم دارد! همچنين قسمت مديريت ايميل آدرسها مقداري ساده و قديمي است. Gmail بايد راهي را براي وارد كردن (Import) ايميل آدرس ها از سرويس هايي مثل Yahoo ، Hotmail ، Microsoft Outlook فراهم كند.
همچنين برخلاف Yahoo يا MSN Hotmail ، نسخه بتاي Gmail داراي Virus Scanner نمي باشد . البته انتظار مي رود كه گوگل پس از سپري شدن مدت نسخه بتاي Gmail ، يك آنتي ويروس بسيار قوي براي Gmail قرار دهد.
همچنين ما انتظار داريم در نسخه نهايي، يك اديتور پيشرفته براي Gmail قرار داده شود و نيز قسمتي براي گذاشتن امضا در پاي نامه هاي ارسالي، بوجود بيايد.
هم اكنون؛ و در مدتي كه Gmail در نسخه بتا مي باشد، تنها راه شما براي استفاده از اين سرويس ايميل، اين است كه يكي از دوستان شما كه در Gmail اكانت دارد، شما را به استفاده از اين سرويس دعوت كند. هر كاربر جديد Gmail ، مي تواند به رايگان دو نفر را به اين سرويس دعوت كند. مطمئنا شما نيز تمايل داريد كه از اين سرويس ايميل بي همتا با 1000 مگبايت فضا استفاده كنيد