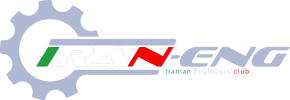8 عدد دی وی دی در قالب مالتی مدیا
این آموزش به زبان فارسی و کاملا گویا ارئه می شود
با قیمت استثنایی و تخفیف ویژه در سراسر کشور
مطمئنا دسترسي به بسته ي آموزشي حرفه اي و ارزشمندي که تمامي مباحث عمده حرفه اي اين علم را تحت پوشش قرار مي دهد،برايتان بسيار سود مند خواهد بود.
مباحث مطرح شده در این مجموعه به اين ترتيب مي باشد:
1 - طراحي مدل هاي دو بعدي قطعات در نرم افزار كتيا sketcher
2- طراحي مدل هاي دو بعدي قطعات در نرم افزار كتيا part design
3- طراحي مدل هاي اسكلتي و سطوح پيچيده در نرم افزار كتيا wire frame *surface design
4- مونتاژ قطعات در نرم افزار كتيا assembly design
5- نقشه كشي در نرم افزار كتيا drafting
6- ورق كاري در نرم افزار كتيا sheet metal desing
7- طراحي سازه در نرم افزار كتيا structure design
8- طراحي جوش در نرم افزار كتيا weld design
9- تحليل كنش در نرم افزار كتيا generative structural analysis
10- طراحي گيربكس در نرم افزار كتيا girboxdesign
11- طراحي ميل لنگ و دسته شاتون در نرم افزار كتيا part example
12- طراحي پوسته فوقاني چراغ خيابان در نرم افزار كتيا part example
13- طراحي قالب در نرم افزار كتيا mold design
14- طراحي قالب دايكاست در نرم افزار كتيا die * mold design
15- طراحي قالب هاي سنبه و ماتريس در نرم افزار كتيا 1 die cutting 1
16- طراحي قالب هاي سنبه و ماتريس در نرم افزار كتيا 2 die cutting 2
17- طراحي سطوح پيچيده به روش مهندسي معكوس در نرم افزار كتيا ( ابر فشرده ي نقاط) Digitized shape editor
18- تحليل تنش ميل لنگ و دسته شاتون stress analysis example
19- كدهاي ماشين كاري prismatic
20- طراحي پروسه ي ماشين كاري و استخراج جي كد ها در نرم افزار كتيا سری اول
21- طراحي پروسه ي ماشين كاري و استخراج جي كد ها در نرم افزار كتيا سری دوم
22- طراحي پروسه ي ماشين كاري و استخراج جي كد ها در نرم افزار كتيا سری سوم
قیمت : 60000 ريال
موضوع نرمافزارهای مدلسازی CATIA
کد محصول : 139572
تعداد بازدید : 1240 بار
 راهنمای تصویری خرید پستی
راهنمای تصویری خرید پستی