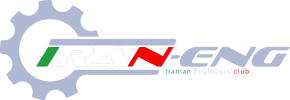خدمت شمابا تشکر از این پست مفید
لینکهای دانلود رو آنتی ویروسم (nod 32) بسته
وقتی آنتی ویروس رو هم غیر فعال میکنم بازم بسته هست
میشه یه جا دیگه آپلود کنید
ممنون
You are using an out of date browser. It may not display this or other websites correctly.
You should upgrade or use an alternative browser.
You should upgrade or use an alternative browser.
آموزش و ترفندها و نكات آفیس (Word, Excel, PowerPoint, OneNote, Outlook)
- شروع کننده موضوع negin17h
- تاریخ شروع
تا حالا شده يك معادله با equation ورد بنويسين بعد تو پرينت نباشه؟
علت اينه كه معادله در حالت display هست و شما بايد اونو به حالت inline تبديل كنين.
براي تبديل از حالت display به inline روي معادله كليك كنيد تا كادر دورش ظاهر بشه. مثلث كوچيكه كنارشو بزنين تا تنظيمات بياد. حالا گزينه change to inline رو بزنين.
حالا ديگه مطمئن باشين تو پرينت ديده ميشه

اگه تعداد معادلاتي كه استفاده كردين زياده ، براي اينكه تشخيص بدين equation شما در كدوم حالته بايد روي تك تك معادلات كليك كنيد و روند بالا رو طي كنين
و اما راه ميان بر!
اين راهي كه براي تشخيص حالت معرفي ميكنم در اكثر مواقع جواب ميده ولي قطعي نيست.
وارد option بشيد. از قسمت advanced تيك گزينه show text boundaries رو فعال كنيد. فايل شما كادر بندي ميشه

حالا اگه معادله اي در حالت display باشه كادرش به اين صورت در مياد.

حالا راحت متوجه ميشين كدوم معادله به صورت display هست و كدوم به صورت inline
اميدوارم مفيد بوده باشه
علت اينه كه معادله در حالت display هست و شما بايد اونو به حالت inline تبديل كنين.
براي تبديل از حالت display به inline روي معادله كليك كنيد تا كادر دورش ظاهر بشه. مثلث كوچيكه كنارشو بزنين تا تنظيمات بياد. حالا گزينه change to inline رو بزنين.
حالا ديگه مطمئن باشين تو پرينت ديده ميشه

اگه تعداد معادلاتي كه استفاده كردين زياده ، براي اينكه تشخيص بدين equation شما در كدوم حالته بايد روي تك تك معادلات كليك كنيد و روند بالا رو طي كنين
و اما راه ميان بر!
اين راهي كه براي تشخيص حالت معرفي ميكنم در اكثر مواقع جواب ميده ولي قطعي نيست.
وارد option بشيد. از قسمت advanced تيك گزينه show text boundaries رو فعال كنيد. فايل شما كادر بندي ميشه

حالا اگه معادله اي در حالت display باشه كادرش به اين صورت در مياد.

حالا راحت متوجه ميشين كدوم معادله به صورت display هست و كدوم به صورت inline
اميدوارم مفيد بوده باشه
آذر دخت
عضو جدید
7 ترفند کاربردی در نرم افزار word
7 ترفند کاربردی در نرم افزار word
7 ترفند کاربردی در نرم افزار word
1- با فشردن کليد Shift + F5 ميتوانيد به قسمتي از متن که بتازگي تغييري در آن ايجاد کرده ايد برويد. فشردن مجدد اين کليدها شما را به قسمتهاي تغيير يافته قبلي متن ميبرد.
2- اگر فرمت قسمتي از متن را تغيير داده ايد، مثلا رنگ يا نوع فونت آن را عوض کرده ايد و حالا ميخواهيد به همان وضعيت پيش فرض Word برگردانيد، ميتوانيد آن بخش از متن را انتخاب و کليدهاي CTRL + SPACEBAR را فشار دهيد.
3- وقتي ميخواهيد بخشي از متن را انتخاب نمائيد، ميتوانيد کلمه ALT را پائين نگه داريد و با ماوس DRAG کنيد. اين کار باعث مي شود عمل انتخاب به صورت مستطيل شکل انجام شود و سرعت شما به طرز چشمگيري افزايش يابد.
4- وقتي در حال تايپ کردن يک متن انگليسي هستيد و به دنبال مترادف يک کلمه خاص مي گرديد، کافيست نشانگر را در کنار و يا در زير کلمه مربوطه ببريد و کليدهاي Shift + F7 را فشار دهيد. با اين کار فهرستي از کلمات مترادف آن کلمه خاص نمايش داده ميشود.
5- در پنجره Print Preview شما ميتوانيد پيش از پرينت گرفتن ، پيش نمايشي از فايل خود را ببينيد. براي انجام تغييرات در همين صفحه، کافيست روي آيکون Magnifier کليک نمائيد تا اجازه تصحيح در متن به شما داده شود.
6- اگر ميخواهيد همزمان دو بخش مختلف از يک Document را ببينيد، ميتوانيد فايل مربوطه را در نرم افزار Word باز کرده، ماوس را بالاي فلش موجود در بالاي نوار لغزان نگه داريد تا نشانگر ماوس به شکل دو خط موازي با دو فلش در بالا و پائين آن درآيد. آنگاه کليک کرده و بدون رها کردن ماوس آن را به سمت پائين بکشيد. حال صفحه به دو قسمت تقسيم ميشود که در هر دو بخش همان فايل نمايش داده ميشود و همزمان ميتوانيد دو بخش مختلف فايل را ببينيد و ويرايش کنيد.
7- فرض کنيد يک فايل طولاني داريد و پيدا کردن مطالب برايتان دشوار، کافيست گزينه Document Map را از منوي View انتخاب کنيد تا فهرستي از عناوين Document شما را نشان دهد. حال با کليک بر هر عنوان به آن قسمت از فايل خود پرش ميکنيد.
7 ترفند کاربردی در نرم افزار word
7 ترفند کاربردی در نرم افزار word
1- با فشردن کليد Shift + F5 ميتوانيد به قسمتي از متن که بتازگي تغييري در آن ايجاد کرده ايد برويد. فشردن مجدد اين کليدها شما را به قسمتهاي تغيير يافته قبلي متن ميبرد.
2- اگر فرمت قسمتي از متن را تغيير داده ايد، مثلا رنگ يا نوع فونت آن را عوض کرده ايد و حالا ميخواهيد به همان وضعيت پيش فرض Word برگردانيد، ميتوانيد آن بخش از متن را انتخاب و کليدهاي CTRL + SPACEBAR را فشار دهيد.
3- وقتي ميخواهيد بخشي از متن را انتخاب نمائيد، ميتوانيد کلمه ALT را پائين نگه داريد و با ماوس DRAG کنيد. اين کار باعث مي شود عمل انتخاب به صورت مستطيل شکل انجام شود و سرعت شما به طرز چشمگيري افزايش يابد.
4- وقتي در حال تايپ کردن يک متن انگليسي هستيد و به دنبال مترادف يک کلمه خاص مي گرديد، کافيست نشانگر را در کنار و يا در زير کلمه مربوطه ببريد و کليدهاي Shift + F7 را فشار دهيد. با اين کار فهرستي از کلمات مترادف آن کلمه خاص نمايش داده ميشود.
5- در پنجره Print Preview شما ميتوانيد پيش از پرينت گرفتن ، پيش نمايشي از فايل خود را ببينيد. براي انجام تغييرات در همين صفحه، کافيست روي آيکون Magnifier کليک نمائيد تا اجازه تصحيح در متن به شما داده شود.
6- اگر ميخواهيد همزمان دو بخش مختلف از يک Document را ببينيد، ميتوانيد فايل مربوطه را در نرم افزار Word باز کرده، ماوس را بالاي فلش موجود در بالاي نوار لغزان نگه داريد تا نشانگر ماوس به شکل دو خط موازي با دو فلش در بالا و پائين آن درآيد. آنگاه کليک کرده و بدون رها کردن ماوس آن را به سمت پائين بکشيد. حال صفحه به دو قسمت تقسيم ميشود که در هر دو بخش همان فايل نمايش داده ميشود و همزمان ميتوانيد دو بخش مختلف فايل را ببينيد و ويرايش کنيد.
7- فرض کنيد يک فايل طولاني داريد و پيدا کردن مطالب برايتان دشوار، کافيست گزينه Document Map را از منوي View انتخاب کنيد تا فهرستي از عناوين Document شما را نشان دهد. حال با کليک بر هر عنوان به آن قسمت از فايل خود پرش ميکنيد.
خودآموز تصويري اكسل 2010 نوشته Paul McFedries از انتشارات Wiley و با ترجمه آقاي مهندس آرش واشقاني فراهاني
كتاب بسيار جامع و مفيديه. اين كتاب كاملا تصويري و تمام رنگي است.
هم براي افراد تازه كار و هم دوستاني كه حرفه اي با اكسل كار ميكنند ميتونن از اين كتاب بهره ببرن.
اميدوارم مفيد باشه
كتاب بسيار جامع و مفيديه. اين كتاب كاملا تصويري و تمام رنگي است.
هم براي افراد تازه كار و هم دوستاني كه حرفه اي با اكسل كار ميكنند ميتونن از اين كتاب بهره ببرن.
اميدوارم مفيد باشه
پیوست ها
چند ترفند کاربردی در word
چند ترفند کاربردی در word
در این بخش شما را با ترفندهای کاربردی آشنا می کنیم که این امکان را به شما می دهد که با سرعت بیشتری در محیط Word به تایپ و ویرایش متون بپردازید.
۱. اگر فرمت بخشی از متن خود را تغییر داده اید به عنوان مثال رنگ و یا رسم الخط را عوض کرده اید و حالا می خواهید آن را به وضعیت قبلی و یا همان پیش فرض برنامه برگردانید، می توانید آن بخش از متن را انتخاب کنید و سپس کلیدهای CTRL+SPACE را با هم فشار دهید.
۲. زمانی که می خواهید۲ بخش مختلف از یک متن را ببینید، می توانید فایل مربوطه را در نرم افزار Word باز کنید و سپس ماوس را بالای فلش موجود در نوار لغزان نگه دارید تا نشانگر ماوس به شکل ۲ خط موازی با ۲ فلش در بالا و پایین آن در بیاید.
حال روی کلید سمت چپ ماوس کلیک کنید و آن را نگه دارید؛ خواهید دید که صفحه به ۲ قسمت تقسیم می شود که در هر ۲ بخش همان فایل به نمایش درمی آید و به طور هم زمان می توانید۲ بخش مختلف فایل را ببینید و یا ویرایش کنید.
۳. با فشردن کلیدهای Shift+ F۵ می توانید به بخشی از متن که به تازگی تغییری در آن ایجاد کرده اید، بروید. فشردن مجدد این کلیدها شما را به قسمت های تغییر یافته قبلی می برد.
۴. زمانی که در حال تایپ به زبان انگلیسی هستید و به دنبال مترادف یک کلمه خاص می گردید، کافی است نشانگر ماوس را در کنار و یا زیر کلمه مربوطه ببرید و سپس کلیدهای Shift+F۷ را فشار دهید.
چند ترفند کاربردی در word
در این بخش شما را با ترفندهای کاربردی آشنا می کنیم که این امکان را به شما می دهد که با سرعت بیشتری در محیط Word به تایپ و ویرایش متون بپردازید.
۱. اگر فرمت بخشی از متن خود را تغییر داده اید به عنوان مثال رنگ و یا رسم الخط را عوض کرده اید و حالا می خواهید آن را به وضعیت قبلی و یا همان پیش فرض برنامه برگردانید، می توانید آن بخش از متن را انتخاب کنید و سپس کلیدهای CTRL+SPACE را با هم فشار دهید.
۲. زمانی که می خواهید۲ بخش مختلف از یک متن را ببینید، می توانید فایل مربوطه را در نرم افزار Word باز کنید و سپس ماوس را بالای فلش موجود در نوار لغزان نگه دارید تا نشانگر ماوس به شکل ۲ خط موازی با ۲ فلش در بالا و پایین آن در بیاید.
حال روی کلید سمت چپ ماوس کلیک کنید و آن را نگه دارید؛ خواهید دید که صفحه به ۲ قسمت تقسیم می شود که در هر ۲ بخش همان فایل به نمایش درمی آید و به طور هم زمان می توانید۲ بخش مختلف فایل را ببینید و یا ویرایش کنید.
۳. با فشردن کلیدهای Shift+ F۵ می توانید به بخشی از متن که به تازگی تغییری در آن ایجاد کرده اید، بروید. فشردن مجدد این کلیدها شما را به قسمت های تغییر یافته قبلی می برد.
۴. زمانی که در حال تایپ به زبان انگلیسی هستید و به دنبال مترادف یک کلمه خاص می گردید، کافی است نشانگر ماوس را در کنار و یا زیر کلمه مربوطه ببرید و سپس کلیدهای Shift+F۷ را فشار دهید.
kavehkermanshah
عضو جدید
درود برشرفت واسه این ترفندها
rahim raki
عضو جدید
اموزش جامع ورد، اکسل و پاورپوینت
http://uploadboy.com/tw3ceog0zq83.html
http://uploadboy.com/tz2jyzg5ljm5.html
http://uploadboy.com/t1f1rstnulu3.html
یه مجموعه کامل تصویریه امیدوارم به دردتون بخوره
http://uploadboy.com/tw3ceog0zq83.html
http://uploadboy.com/tz2jyzg5ljm5.html
http://uploadboy.com/t1f1rstnulu3.html
یه مجموعه کامل تصویریه امیدوارم به دردتون بخوره
آموزش فارسی کردن اعداد در ورد 2007
آموزش فارسی کردن اعداد در ورد 2007
یکی از پر بازدید ترین بخش های سایت ، آموزش نرم افزارهای کابردی بوده که نسبت به بخش های دیگر ، دارای آمار بازدید بیشتری می باشد . یکی از نرم افزارهای زیر مجموعه این گروه ، آموزش ورد 2007 می باشد که نسبت به تمام بخش های فعال در این قسمت ، دارای بیشترین بازدید بوده است .در این قسمت نحوه فارسی کردن اعداد در ورد 2007 را برای شما آموزش میدهم . به صورت پیش فرض اعداد در ورد به صورت انگلیسی تایپ می شود و خیلی از کاربران سوال پرسیده بودند که نحوه فارسی کردن اعداد در ورد 2007 به چه صورت می باشد .



منبع
آموزش فارسی کردن اعداد در ورد 2007
یکی از پر بازدید ترین بخش های سایت ، آموزش نرم افزارهای کابردی بوده که نسبت به بخش های دیگر ، دارای آمار بازدید بیشتری می باشد . یکی از نرم افزارهای زیر مجموعه این گروه ، آموزش ورد 2007 می باشد که نسبت به تمام بخش های فعال در این قسمت ، دارای بیشترین بازدید بوده است .در این قسمت نحوه فارسی کردن اعداد در ورد 2007 را برای شما آموزش میدهم . به صورت پیش فرض اعداد در ورد به صورت انگلیسی تایپ می شود و خیلی از کاربران سوال پرسیده بودند که نحوه فارسی کردن اعداد در ورد 2007 به چه صورت می باشد .
1. انجام چنین کاری زیاد زمان بر نمی باشد کافیست ابتدا نرم افزار ورد را اجرا کنید .
بر روی Office Button کلیک کنید و در پایین صفحه باز شده گزینه word Options کلیک کنید تا نوار تنظیمات فعال شود .
بر روی Office Button کلیک کنید و در پایین صفحه باز شده گزینه word Options کلیک کنید تا نوار تنظیمات فعال شود .

2. در سمت چپ یک سری پیوند وجود دارد . بر روی پیوند یا منوی Advancedکلیک کنید .
کمی با اسکرول ماوس صفحه را به سمت پایین بلغزانید تا به قسمت Show document content برسید .
در این قسمت فقط کافیست که گزینه Numeral : را برابر با Cotext قرار بدهید .
کمی با اسکرول ماوس صفحه را به سمت پایین بلغزانید تا به قسمت Show document content برسید .
در این قسمت فقط کافیست که گزینه Numeral : را برابر با Cotext قرار بدهید .

همانطور که مشاهده می کنید اعداد تایپی به صورت فارسی نوشته می شود .

استفاده از تو رفتگی ها برای تصحیح ظاهر سند در Word 2007
استفاده از تو رفتگی ها برای تصحیح ظاهر سند در Word 2007
استفاده از تو رفتگی ها برای تصحیح ظاهر سند:
وقتی که شما سند خود را آماده می کنید لازم است تا تغییراتی را به منظور تنظیم ساختار سند و خوانا تر کردن آن روی سند انجام دهید.یکی از این تغییرات استفاده از تورفتگی ها می باشد که شما از طریق بخش Paragraph موجود در تب Home و با استفاده از دکمه های Decrease و Increase می توانید برای کاهش و افزایش میزان تورفتگی ها استفاده کنید.
برای استفاده از این لیست ها از طریق تب Home و قسمت Paragraph می توانید دکمه های Bullets,Numbering,Multilevel list را انتخاب کنید.
با کلیک بر روی دکمه Bullets می توانید از علامت گذاری ها استفاده کنید و عنوان های سند خود را تایپ کنید.
 استفاده از لیستهای علامت گذاری و شماره گذاری:
استفاده از لیستهای علامت گذاری و شماره گذاری:
یکی از امکاناتی که در Word 2007 وجود دارد استفاده از لیست های علامت گذاری می باشد.
برای استفاده از این لیست ها از طریق تب Home و قسمت Paragraph می توانید دکمه های Bullets,Numbering,Multilevel list را انتخاب کنید.
با کلیک بر روی دکمه Bullets می توانید از علامت گذاری ها استفاده کنید و عنوان های سند خود را تایپ کنید.
برای خارج شدن از حالت علامت گذاری می توانید دو بار بر روی دکمه Enter کلیک کنید.
دو گزینه دیگر نیز همانند گزینه Bullets عمل می کننند.شما برای دیدن علامت هایی که می توانید انتخاب کنید کافیست بر روی فلش سمت راست این گزینه ها کلیک کرده و علامت مورد نظر خود را انتخاب کنید.

منبع
استفاده از تو رفتگی ها برای تصحیح ظاهر سند در Word 2007
استفاده از تو رفتگی ها برای تصحیح ظاهر سند:
وقتی که شما سند خود را آماده می کنید لازم است تا تغییراتی را به منظور تنظیم ساختار سند و خوانا تر کردن آن روی سند انجام دهید.یکی از این تغییرات استفاده از تورفتگی ها می باشد که شما از طریق بخش Paragraph موجود در تب Home و با استفاده از دکمه های Decrease و Increase می توانید برای کاهش و افزایش میزان تورفتگی ها استفاده کنید.
برای استفاده از این لیست ها از طریق تب Home و قسمت Paragraph می توانید دکمه های Bullets,Numbering,Multilevel list را انتخاب کنید.
با کلیک بر روی دکمه Bullets می توانید از علامت گذاری ها استفاده کنید و عنوان های سند خود را تایپ کنید.

یکی از امکاناتی که در Word 2007 وجود دارد استفاده از لیست های علامت گذاری می باشد.
برای استفاده از این لیست ها از طریق تب Home و قسمت Paragraph می توانید دکمه های Bullets,Numbering,Multilevel list را انتخاب کنید.
با کلیک بر روی دکمه Bullets می توانید از علامت گذاری ها استفاده کنید و عنوان های سند خود را تایپ کنید.
برای خارج شدن از حالت علامت گذاری می توانید دو بار بر روی دکمه Enter کلیک کنید.
دو گزینه دیگر نیز همانند گزینه Bullets عمل می کننند.شما برای دیدن علامت هایی که می توانید انتخاب کنید کافیست بر روی فلش سمت راست این گزینه ها کلیک کرده و علامت مورد نظر خود را انتخاب کنید.

چگونگی قالب بندی سند در Word 2007
چگونگی قالب بندی سند در Word 2007
در اینجا قصد داریم به توضیح بخشهای مختلف این دو قسمت بپردازیم:
کادر Font:
شما برای تنظیم متن سند خود از جمله انتخاب سایز متن سند و انتخاب نوع قلم می توانید بر روی کادر کشویی فونت کلیک کنید تا لیستی که شامل نام فونت ها می باشد برای شما باز شود،(توجه داشته باشید که نام فونت ها با همان حالت فونت نوشته می شود.) شما می توانید فونت مورد نظر خود را از اینجا انتخاب کنید.


همچنین شما می توانید سایز نوشته های متنتان را از بخش Font Size انتخاب کنید و یا از روی صفحه کلید از کلیدهای ترکیبی Ctrl+Shift+P استفاده کنید.
شما برای بزرگ و کوچک کردن نوشته هایتان می توانید از گزینه های Grow Font و Sherink Font نیز استفاده کنید.
 پس از انجام کلیه عملیات قالب بندی روی متن شما می توانید از طریق گزینه Clear Formatting تمامی این عملیات را حذف کنید.
پس از انجام کلیه عملیات قالب بندی روی متن شما می توانید از طریق گزینه Clear Formatting تمامی این عملیات را حذف کنید.
 وقتی شما متنی را تایپ می کنید می توانید از طریق سه گزینه زیر تغییراتی را روی آن اعمال کنید:
وقتی شما متنی را تایپ می کنید می توانید از طریق سه گزینه زیر تغییراتی را روی آن اعمال کنید:


1-Bold:این گزینه متن شما را ضخیم می کند،علاوه بر انتخاب این گزینه از طریق نوار ابزار، می توانید با استفاده از کلید ترکیبی Ctrl+B نیز متن خود را Bold کنید. مثال: آسارایان
2-Italic:استفاده از این گزینه سبب می شود تا متن شما به حالت مورب نمایش داده شود. کلید ترکیبی این حالت از روی کیبورد Ctrl+I می باشد.مثال: آسارایان
3-Underline:با استفاده از این گزینه می توانید زیر متن خود خط بیندازید.
با استفاده از کلید ترکیبی U+Crtrl نیز می توان از این گزینه استفاده کرد،همچنین از طریق کشوی کناری این گزینه می توان خط های مختلف و رنگ خط را انتخاب کرد.مثال:آسارایان
گزینه دیگر موجود در بخش Font گزینه Strikethrough است که از طریق آن می توانید یک خط روی نوشته خود ایجاد کنید که در واقع این خط ،یک خط مرکزی روی نوشته شما می باشد.
 دکمه دیگری که می توانید از آن استفاده کنید دکمه های X2 می باشد.این دکمه ها قادرند تاSubscript وSuperscript ها را برای شما ایجاد کنند.اگر شما می خواهید که عدد 2 برای شما بصورت یک اندیس یا یک توان باشد می توانید X2 را بنویسید و 2 را انتخاب کنید اگر می خواهید اندیس باشد بر روی Subscript و اگر می خواهید توان باشد بر روی Superscript کلیک کنید تا به ترتیب به صورت X2 وX2 برای شما نمایش داده شود.
دکمه دیگری که می توانید از آن استفاده کنید دکمه های X2 می باشد.این دکمه ها قادرند تاSubscript وSuperscript ها را برای شما ایجاد کنند.اگر شما می خواهید که عدد 2 برای شما بصورت یک اندیس یا یک توان باشد می توانید X2 را بنویسید و 2 را انتخاب کنید اگر می خواهید اندیس باشد بر روی Subscript و اگر می خواهید توان باشد بر روی Superscript کلیک کنید تا به ترتیب به صورت X2 وX2 برای شما نمایش داده شود.
یکی دیگر از گزینه های مورد استفاده در Font گزینه Change Case است که خود شامل بخشهای زیر می شود:
:Sentence Caseدر این حالت حرف اول جمله بزرگ نوشته می شود.
:Lowercaseدر این حالت تمام حروف متن به صورت کوچک نوشته می شوند.
:UPPERCASE در این حالت تمام حروف متن به صورت بزرگ نوشته می شوند.
:Capitalize Each Wordدر این حالت حرف اول تمامی لغات متن بزرگ و سایر حروف کوچک نوشته می شوند.
:Toggle Case در این حالت حرف اول تمامی لغات متن کوچک و سایر حروف بزرگ نوشته می شوند.
 گزینه بعدی موجود در بخش Font گزینه Text Highligh Color و گزینه Font Color میباشد.
گزینه بعدی موجود در بخش Font گزینه Text Highligh Color و گزینه Font Color میباشد.
شما می توانید بخشی از متن خود را انتخاب نمائید و با استفاده از گزینه Text Highlight… روی نوشته خود رنگ مورد نظرتان را به حالت Highlight ایجاد کنید.


همینطور می توانید با استفاده از گزینه Font Color یک رنگ دلخواه برای نوشته خود انتخاب کنید،از گزینه More Color هم می توانید برای انتخاب رنگهای بیشتر و یا ساخت رنگ دلخواه تان بر اساس سه رنگ سبز،قرمز و آبی استفاده کنید.
 کادر Paragraph
کادر Paragraph
قالب بندی پاراگراف ها:
شما برای قالب بندی پاراگراف های متن سند خود می توانید از قسمت Paragraph استفاده کنید.
اولین کاری که می توانید برای تنظیم پاراگراف های متن خود انجام دهید استفاده از گزینه های Aligen Text Left ,Center,Aligen Tex Right می باشد که به ترتیب نوشته ها را به سمت چپ ،وسط و راست می برد.
 Align Text Left = Ctrl + L
Align Text Left = Ctrl + L
Center = Ctrl + E
Align Text Right = Ctrl + R
بعد از تنظیم محل قرارگیری متن می توانید توسط دکمه Justify نوشته های خود را سازمان دهی کنید تا با استفاده از حجم کل خطوط نوشته های شما به صورت مرتب داخل پاراگراف ها به نظر برسند .Justify دارای سه حالت High,Medium,Lowهرچه میزان Justify بیشتر باشد میزان فضایی که از خط اشغال می کند بیشتر است.
 همچنین شما برای تنظیم فاصله بین پاراگراف ها می توانید از گزینه LineSpacing استفاده کنید وفاصله بین خطوط را از طریق لیست کنار گزینه انتخاب کنید.
همچنین شما برای تنظیم فاصله بین پاراگراف ها می توانید از گزینه LineSpacing استفاده کنید وفاصله بین خطوط را از طریق لیست کنار گزینه انتخاب کنید.
شما ز طریق گزینه Add Space Before Paragraph می توانید فاصله ای را قبل از پاراگراف جاری و از طریق گزینه Remove Space After Paragraph فاصله بعد از پاراگراف جاری را ایجاد کنید .
 سایه زنی و تنظیم حاشیه پاراگراف ها:
سایه زنی و تنظیم حاشیه پاراگراف ها:
شما از طریق گزینه Paragraph امکان سایه زنی و تنظیم حاشیه را برای پاراگراف خود دارید.این کاراز طریق گزینه های Shading و Border امکان پذیر است.
شما از طریق گزینه Sadingبه راحتی می توانید رنگ زمینه و سایه زمینه مربوط به پاراگراف انتخابی خود را تغییر دهید وبه کمک گزینه Border می توانید انواع خطوط و حالت ها را برای حاشیه ها در نظر بگیرید.همچنین می توانید انواع خطوط و سایه ها را در کادر Border And Shading مشاهده کنید و به راحتی از Page Border ها و سایه ها استفاده کنید.
 ابزار نقاش قالب بندی:
ابزار نقاش قالب بندی:
پس از آنکه شما کارهای مربوط به قالب بندی متن و پاراگراف سند خود را انجام دادید می توانید توسط Format Painter یا نقاش قالب بندی این تغییرات را روی سایر پاراگراف ها اعمال کنید،به این طریق که پاراگرافی را که عملیات Formatting را روی آن انجام داده اید را انتخاب کنید سپس بر روی گزینه Formatting Painter کلیک کرده و ابزار را که به شکل جارو می باشد را روی سایر پاراگراف ها بکشید به این ترتیب قالب بندی روی تمام پاراگراف ها اعمال می شود.

منبع
چگونگی قالب بندی سند در Word 2007
در اینجا قصد داریم به توضیح بخشهای مختلف این دو قسمت بپردازیم:
کادر Font:
شما برای تنظیم متن سند خود از جمله انتخاب سایز متن سند و انتخاب نوع قلم می توانید بر روی کادر کشویی فونت کلیک کنید تا لیستی که شامل نام فونت ها می باشد برای شما باز شود،(توجه داشته باشید که نام فونت ها با همان حالت فونت نوشته می شود.) شما می توانید فونت مورد نظر خود را از اینجا انتخاب کنید.


شما برای بزرگ و کوچک کردن نوشته هایتان می توانید از گزینه های Grow Font و Sherink Font نیز استفاده کنید.




2-Italic:استفاده از این گزینه سبب می شود تا متن شما به حالت مورب نمایش داده شود. کلید ترکیبی این حالت از روی کیبورد Ctrl+I می باشد.مثال: آسارایان
3-Underline:با استفاده از این گزینه می توانید زیر متن خود خط بیندازید.
با استفاده از کلید ترکیبی U+Crtrl نیز می توان از این گزینه استفاده کرد،همچنین از طریق کشوی کناری این گزینه می توان خط های مختلف و رنگ خط را انتخاب کرد.مثال:آسارایان
گزینه دیگر موجود در بخش Font گزینه Strikethrough است که از طریق آن می توانید یک خط روی نوشته خود ایجاد کنید که در واقع این خط ،یک خط مرکزی روی نوشته شما می باشد.

یکی دیگر از گزینه های مورد استفاده در Font گزینه Change Case است که خود شامل بخشهای زیر می شود:
:Sentence Caseدر این حالت حرف اول جمله بزرگ نوشته می شود.
:Lowercaseدر این حالت تمام حروف متن به صورت کوچک نوشته می شوند.
:UPPERCASE در این حالت تمام حروف متن به صورت بزرگ نوشته می شوند.
:Capitalize Each Wordدر این حالت حرف اول تمامی لغات متن بزرگ و سایر حروف کوچک نوشته می شوند.
:Toggle Case در این حالت حرف اول تمامی لغات متن کوچک و سایر حروف بزرگ نوشته می شوند.

شما می توانید بخشی از متن خود را انتخاب نمائید و با استفاده از گزینه Text Highlight… روی نوشته خود رنگ مورد نظرتان را به حالت Highlight ایجاد کنید.



قالب بندی پاراگراف ها:
شما برای قالب بندی پاراگراف های متن سند خود می توانید از قسمت Paragraph استفاده کنید.
اولین کاری که می توانید برای تنظیم پاراگراف های متن خود انجام دهید استفاده از گزینه های Aligen Text Left ,Center,Aligen Tex Right می باشد که به ترتیب نوشته ها را به سمت چپ ،وسط و راست می برد.

Center = Ctrl + E
Align Text Right = Ctrl + R
بعد از تنظیم محل قرارگیری متن می توانید توسط دکمه Justify نوشته های خود را سازمان دهی کنید تا با استفاده از حجم کل خطوط نوشته های شما به صورت مرتب داخل پاراگراف ها به نظر برسند .Justify دارای سه حالت High,Medium,Lowهرچه میزان Justify بیشتر باشد میزان فضایی که از خط اشغال می کند بیشتر است.

شما ز طریق گزینه Add Space Before Paragraph می توانید فاصله ای را قبل از پاراگراف جاری و از طریق گزینه Remove Space After Paragraph فاصله بعد از پاراگراف جاری را ایجاد کنید .

شما از طریق گزینه Paragraph امکان سایه زنی و تنظیم حاشیه را برای پاراگراف خود دارید.این کاراز طریق گزینه های Shading و Border امکان پذیر است.
شما از طریق گزینه Sadingبه راحتی می توانید رنگ زمینه و سایه زمینه مربوط به پاراگراف انتخابی خود را تغییر دهید وبه کمک گزینه Border می توانید انواع خطوط و حالت ها را برای حاشیه ها در نظر بگیرید.همچنین می توانید انواع خطوط و سایه ها را در کادر Border And Shading مشاهده کنید و به راحتی از Page Border ها و سایه ها استفاده کنید.

پس از آنکه شما کارهای مربوط به قالب بندی متن و پاراگراف سند خود را انجام دادید می توانید توسط Format Painter یا نقاش قالب بندی این تغییرات را روی سایر پاراگراف ها اعمال کنید،به این طریق که پاراگرافی را که عملیات Formatting را روی آن انجام داده اید را انتخاب کنید سپس بر روی گزینه Formatting Painter کلیک کرده و ابزار را که به شکل جارو می باشد را روی سایر پاراگراف ها بکشید به این ترتیب قالب بندی روی تمام پاراگراف ها اعمال می شود.

چاپ اسناد در Word 2007
چاپ اسناد در Word 2007
مهمترین کار در نرم افزار Word بعد از تکمیل سند و تایپ و تنظیم ظاهر سند گرفتن خروجی یا پرینت از سند تکمیل شده است.برای گرفتن پرینت و تنظیمات مربوط به آن از طریق دکمه Office Button گزینه پرینت را انتخاب کنید.
همانگونه که مشاهده می کنید بخش Print دارای سه بخش Print,Quick Print,Print Previw می باشد.
در ادامه شما را با گزینه های زیر بیشتر آشنا میکنم .
اگر شما Printer نصب شده خود را نمی توانید در لیست پرینترها ببینید می توانید با استفاده از گزینه Find Printer آن را پیدا کنید.
بخش بعد در گزینه Printer کادر Page Range است که شامل موارد زیر است:
All : با انتخاب این گزینه کل صفحات سند شما چاپ می شود.
Current page: انتخاب این گزینه سبب می شود تا صفحه جاری که شما در آن هستید و شماره آن صفحه در نوار پایین برنامه Word است برای شما چاپ شود.
Selection : اگر شما قصد چاپ قسمتی از سند خود را دارید می توانید با کشیدن موس روی آن قسمت آنرا انتخاب نموده و با استفاده از این گزینه آن را چاپ کنید.
 در بخش Printer شما می توانید نوع پرینتر خود را از بین کلیه پرینترهای نصب شده روی کامپیوتر انتخاب کنید.
در بخش Printer شما می توانید نوع پرینتر خود را از بین کلیه پرینترهای نصب شده روی کامپیوتر انتخاب کنید.
 با ستفاده از گزینه Properties نیز می توانید تنظیمات مربوط به Printer خود را انجام دهید البته توجه داشته باشید که تنظیمات مربوط به این بخش با توجه به نوع Printer و Driver Printer می تواند متفاوت باشد ولی تنظیماتی همچون نوع کاغذ و جهت قرارگیری آن را می توانید در این بخش انجام دهید.
با ستفاده از گزینه Properties نیز می توانید تنظیمات مربوط به Printer خود را انجام دهید البته توجه داشته باشید که تنظیمات مربوط به این بخش با توجه به نوع Printer و Driver Printer می تواند متفاوت باشد ولی تنظیماتی همچون نوع کاغذ و جهت قرارگیری آن را می توانید در این بخش انجام دهید.
 اگر شما Printer نصب شده خود را نمی توانید در لیست پرینترها ببینید می توانید با استفاده از گزینه Find Printer آن را پیدا کنید.
اگر شما Printer نصب شده خود را نمی توانید در لیست پرینترها ببینید می توانید با استفاده از گزینه Find Printer آن را پیدا کنید.
بخش بعد در گزینه Printer کادر Page Range است که شامل موارد زیر است:
All : با انتخاب این گزینه کل صفحات سند شما چاپ می شود.
Current page: انتخاب این گزینه سبب می شود تا صفحه جاری که شما در آن هستید و شماره آن صفحه در نوار پایین برنامه Word است برای شما چاپ شود.
Selection : اگر شما قصد چاپ قسمتی از سند خود را دارید می توانید با کشیدن موس روی آن قسمت آنرا انتخاب نموده و با استفاده از این گزینه آن را چاپ کنید.
Pages: در این قسمت می توانید شماره صفحاتی را که می خواهید چاپ کنید را ثبت کنید.
 در کادر بعد یعنی Copies میتوانید تعداد کپی ها و نحوه کپی گرفتن را مشخص کند.
در کادر بعد یعنی Copies میتوانید تعداد کپی ها و نحوه کپی گرفتن را مشخص کند.
اگر تعداد کپی های شما بیش از یک مورد باشد وشما تیک گزینه Collate را زده باشید ابتدا صفحات 1،2 الی آخر از سند اول را کپی می گیرد و سپس همین عملیات را برای سند دوم نیز انجام می دهد اما اگر تیک این گزینه زده نشده باشد ابتدا صفحات اول هر دو سند سپس صفحات دوم،سوم الی آخر را از هر دو سند کپی می گیرد.
دقت داشته باشید که که انتخاب نکردن Collate سرعت پرینت شما را افزایش می دهد.

 قسمت بعدی بخش Print What است که می توانید در آن مشخص کنید که ازچه چیزی پرینت گرفته شود.
قسمت بعدی بخش Print What است که می توانید در آن مشخص کنید که ازچه چیزی پرینت گرفته شود.
 این بخش شامل موارد زیر است:
این بخش شامل موارد زیر است:
Document:از سند شما پرینت گرفته می شود.
Document Properties:از مشخصات سند شما پرینت گرفته می شود.
Document Showing markup:از مارک آپ ها پرینت گرفته می شود.
List of markup:از لیست مارک آپ ها پرینت گرفته می شود.
Styles:از استایل ها پرینت گرفته می شود.
Key:از Key Assignment ها که برای سند تعریف کرده اید پرینت گرفته می شود.
در قسمت Printمی توانید مشخص کنید تمام صفحات سند ، صفحات زوج یا فرد سند پرینت گرفته شود.
 در بخش Zoom نیز میتوانید میزان بزرگ نمایی صفحات در هر صفحه Zoom را مشخص کنید.
در بخش Zoom نیز میتوانید میزان بزرگ نمایی صفحات در هر صفحه Zoom را مشخص کنید.
با استفاده از گزینه Pages Per Sheet می توانید تعیین کنید که در هر Sheet چند صفحه قرار بگیرد،اگر گزینه Tow Page را انتخاب کنید در هر صفحه پرینت شما دو صفحه از صفحه های سند شما قرار می گیرد.
با استفاده از گزینه Scale To Paper Size می توانید اندازه صفحات را تا یک صفحه خاص بزرگ تر یا کوچک تر کنید.
مثلا" اگر گزینه Letter را انتخاب کنید و اندازه صفحات شما A4 باشد صفحه A4 شما به اندازه یک کاغذ نامه بزرگ می شود و اگر گزینه B5 را انتخاب کنید صفحه شما به اندازه یک صفحه B5 کوچک می شود.
 دومین بخش از گزینه Print بخش Quick Printاست که با انتخاب آن عملیات پرینت انجام می شود.
دومین بخش از گزینه Print بخش Quick Printاست که با انتخاب آن عملیات پرینت انجام می شود.
پیش نمایش چاپ:
سومین بخش Print Previw می باشد که از طریق آن می توانید قبل از آنکه عملیات چاپ را انجام دهید پیش نمایش چاپ را مشاهده فرمایید
در این بخش می توانید با استفاده از گزینه Print پیش نمایش خود را چاپ کنید وهمچنین می توانید توسط گزینه Options تنظیمات مربوط به پرینتر خود را انجام دهید.
 درقسمت Page Setup می توانید تنظیمات مربوط به کاغذ همچون حاشیه ها (Margins)،جهت (Orientation) و اندازه (Size) را انجام دهید.
درقسمت Page Setup می توانید تنظیمات مربوط به کاغذ همچون حاشیه ها (Margins)،جهت (Orientation) و اندازه (Size) را انجام دهید.


 در کادر Zoomبا کلیک بر روی دکمه Zoom به این کادر دسترسی پیدا می کنید که تنظیمات مربوط به آن در بخش قبل توضیح داده شده است.
در کادر Zoomبا کلیک بر روی دکمه Zoom به این کادر دسترسی پیدا می کنید که تنظیمات مربوط به آن در بخش قبل توضیح داده شده است.
با کلیک بر روی گزینه %100 میزان Zoom صفحه در حالت عادی قرار می گیرد.
توسط دکمه های One pageنیز یک صفحه در یک نما،با استفاده از Two page دو صفحه در یک نما و با استفاده از Page Width عرض صفحه در یک نما برای شما نمایش داده می شود.
 در قسمت Preview شما می توانید تنظیمات مربوط به پیش نمایش مثل نمایش خط کش ها (Ruler)،ذره بین (Magnifier) و همچنین عملیات مربوط به Next Page و Previouse و یا عملیات Shrink one page را انجام دهید.
در قسمت Preview شما می توانید تنظیمات مربوط به پیش نمایش مثل نمایش خط کش ها (Ruler)،ذره بین (Magnifier) و همچنین عملیات مربوط به Next Page و Previouse و یا عملیات Shrink one page را انجام دهید.
استفاده از عملیات Shrink one page سبب می شود تا کل محتوای سند شما روی یک کاغذ نامه پرینت گرفته شود.
در نهایت نیز برای خروج از حالت Print Preview دکمه Close Print Preview را بزنید.
منبع
چاپ اسناد در Word 2007
مهمترین کار در نرم افزار Word بعد از تکمیل سند و تایپ و تنظیم ظاهر سند گرفتن خروجی یا پرینت از سند تکمیل شده است.برای گرفتن پرینت و تنظیمات مربوط به آن از طریق دکمه Office Button گزینه پرینت را انتخاب کنید.
همانگونه که مشاهده می کنید بخش Print دارای سه بخش Print,Quick Print,Print Previw می باشد.
در ادامه شما را با گزینه های زیر بیشتر آشنا میکنم .
اگر شما Printer نصب شده خود را نمی توانید در لیست پرینترها ببینید می توانید با استفاده از گزینه Find Printer آن را پیدا کنید.
بخش بعد در گزینه Printer کادر Page Range است که شامل موارد زیر است:
All : با انتخاب این گزینه کل صفحات سند شما چاپ می شود.
Current page: انتخاب این گزینه سبب می شود تا صفحه جاری که شما در آن هستید و شماره آن صفحه در نوار پایین برنامه Word است برای شما چاپ شود.
Selection : اگر شما قصد چاپ قسمتی از سند خود را دارید می توانید با کشیدن موس روی آن قسمت آنرا انتخاب نموده و با استفاده از این گزینه آن را چاپ کنید.



بخش بعد در گزینه Printer کادر Page Range است که شامل موارد زیر است:
All : با انتخاب این گزینه کل صفحات سند شما چاپ می شود.
Current page: انتخاب این گزینه سبب می شود تا صفحه جاری که شما در آن هستید و شماره آن صفحه در نوار پایین برنامه Word است برای شما چاپ شود.
Selection : اگر شما قصد چاپ قسمتی از سند خود را دارید می توانید با کشیدن موس روی آن قسمت آنرا انتخاب نموده و با استفاده از این گزینه آن را چاپ کنید.
Pages: در این قسمت می توانید شماره صفحاتی را که می خواهید چاپ کنید را ثبت کنید.

اگر تعداد کپی های شما بیش از یک مورد باشد وشما تیک گزینه Collate را زده باشید ابتدا صفحات 1،2 الی آخر از سند اول را کپی می گیرد و سپس همین عملیات را برای سند دوم نیز انجام می دهد اما اگر تیک این گزینه زده نشده باشد ابتدا صفحات اول هر دو سند سپس صفحات دوم،سوم الی آخر را از هر دو سند کپی می گیرد.
دقت داشته باشید که که انتخاب نکردن Collate سرعت پرینت شما را افزایش می دهد.



Document:از سند شما پرینت گرفته می شود.
Document Properties:از مشخصات سند شما پرینت گرفته می شود.
Document Showing markup:از مارک آپ ها پرینت گرفته می شود.
List of markup:از لیست مارک آپ ها پرینت گرفته می شود.
Styles:از استایل ها پرینت گرفته می شود.
Key:از Key Assignment ها که برای سند تعریف کرده اید پرینت گرفته می شود.
در قسمت Printمی توانید مشخص کنید تمام صفحات سند ، صفحات زوج یا فرد سند پرینت گرفته شود.

با استفاده از گزینه Pages Per Sheet می توانید تعیین کنید که در هر Sheet چند صفحه قرار بگیرد،اگر گزینه Tow Page را انتخاب کنید در هر صفحه پرینت شما دو صفحه از صفحه های سند شما قرار می گیرد.
با استفاده از گزینه Scale To Paper Size می توانید اندازه صفحات را تا یک صفحه خاص بزرگ تر یا کوچک تر کنید.
مثلا" اگر گزینه Letter را انتخاب کنید و اندازه صفحات شما A4 باشد صفحه A4 شما به اندازه یک کاغذ نامه بزرگ می شود و اگر گزینه B5 را انتخاب کنید صفحه شما به اندازه یک صفحه B5 کوچک می شود.

پیش نمایش چاپ:
سومین بخش Print Previw می باشد که از طریق آن می توانید قبل از آنکه عملیات چاپ را انجام دهید پیش نمایش چاپ را مشاهده فرمایید
در این بخش می توانید با استفاده از گزینه Print پیش نمایش خود را چاپ کنید وهمچنین می توانید توسط گزینه Options تنظیمات مربوط به پرینتر خود را انجام دهید.




با کلیک بر روی گزینه %100 میزان Zoom صفحه در حالت عادی قرار می گیرد.
توسط دکمه های One pageنیز یک صفحه در یک نما،با استفاده از Two page دو صفحه در یک نما و با استفاده از Page Width عرض صفحه در یک نما برای شما نمایش داده می شود.

استفاده از عملیات Shrink one page سبب می شود تا کل محتوای سند شما روی یک کاغذ نامه پرینت گرفته شود.
در نهایت نیز برای خروج از حالت Print Preview دکمه Close Print Preview را بزنید.
منبع
چگونگی ویرایش سند در Word 2007
چگونگی ویرایش سند در Word 2007
در این آموزش به چگونگی ویرایش سند در Word 2007 می پردازیم:
عملیات ویرایش شامل موارد زیر می باشد:
1 – ذخیره کردن یک سند به صورت خودکار
2 – نمایش و بررسی متن سند در word
3 – انتخاب قسمتی از سند
4 – دستورات Undo و Redo
ذخیره کردن یک سند به صورت خودکار:
همیشه باید به این نکته توجه داشته باشید که در هنگام تایپ سند خود ممکن است با مشکلاتی از جمله قطعی برق یا ریست شدن کامپیوترتان مواجه شوید،برای جلوگیری از، از دست دادن متن تایپ شده خود لازم است مداوم روی دکمه Save کلیک کنید تا اطلاعات شما ذخیره شوند.
البته نرم افزار Word بصورت خودکار یک راه حل را را در نظر گرفته است و آن این است که هنگامیکه شما یک فایل Word را باز می کنید یک فایل مشابه دیگر در همان مسیر و بصورت یک Temporary قرار داده می شود.
 اگر فایل Word شما به درستی بسته شود این فایل Temporary از آن مسیر پاک می شود ولی اگر فایل خود را به درستی نبسته باشید این فایل همانجا می ماند تا هنگامیکه شما فایل اصلی خود را دوباره باز کنید.در این هنگام نرم افراز متوجه می شود که فایل به درستی بسته نشده بوده است و در این هنگام پیغام Recovery را می دهد وو از روی فایل Temporary ایجاد شده عملیات Recovery را روی فایل شما ایجاد می کند.
اگر فایل Word شما به درستی بسته شود این فایل Temporary از آن مسیر پاک می شود ولی اگر فایل خود را به درستی نبسته باشید این فایل همانجا می ماند تا هنگامیکه شما فایل اصلی خود را دوباره باز کنید.در این هنگام نرم افراز متوجه می شود که فایل به درستی بسته نشده بوده است و در این هنگام پیغام Recovery را می دهد وو از روی فایل Temporary ایجاد شده عملیات Recovery را روی فایل شما ایجاد می کند.
یکی دیگر از امکاناتی که Word برای شما در نظر گرفته است عملیات Auto Save است که از طریق آن فایل شما بطور مداوم و بصورت خودکار ذخیره می شود.
برای تنظیم پارامترهای Auto Save از گزینه Word Option موجود در Office Button گزینه Save را انتخاب کنید شما در این صفحه گزینه Save Auto Recover information every… را می بینید که در قسمت ... می توانید زمان دلخواهی را که تمایل دارید Word پس از گذشت آن زمان به طور متناوب سند شما را ذخیره کند را وارد نموده و Ok رابزنید.
مثلا" اگر زمان 4 دقیقه را وارد کنید Word هر 4 دقیقه یک بار سند شما را ذخیره می کند.
اگر این گزینه غیر فعال باشد اصلا" عملیات Auto Save انجام نمی شود.
 نمایش و بررسی متن سند در Word:
نمایش و بررسی متن سند در Word:
وقتی شما سندی را در Word ایجاد کرده و می خواهید متن آن را ویرایش کنید باید بتوانید آن را در word به نمایش در بیاورید و یا اندازه و متن را بصورت مجازی تغییر داده و عملیات بزرگ نمایی و کوچک نمایی را انجام دهید.
این عملیات از طریق نماها یا View های موجود در Word امکان پذیر است.
این نماها که در قسمت سمت راست پایین صفحه کاری موجودند عبارتند از:
 1-Print Layout:وقتی سند شما دراین حالت باشد می توانید ساختار تک تک صفحات خود را به صورت مجزا ببینید.مثل صفحات Word در حالت عادی.
1-Print Layout:وقتی سند شما دراین حالت باشد می توانید ساختار تک تک صفحات خود را به صورت مجزا ببینید.مثل صفحات Word در حالت عادی.
2-Full Screen Reading:در این حالت صفحه مانیتور بیشترین استفاده را برای نمایش متن می کند و شما می توانید محتوای سند خود را به سرعت موردنمایش قرار دهید.
 از گزینه View Option موجود در این حالت می توانید برای زیاد و کم کردن مجازی سایز متن استفاده کنید و همچنین می توانید برای نمایش متن از حالت تک صفحه ای یا دو صفحه ای استفاده کنید.
از گزینه View Option موجود در این حالت می توانید برای زیاد و کم کردن مجازی سایز متن استفاده کنید و همچنین می توانید برای نمایش متن از حالت تک صفحه ای یا دو صفحه ای استفاده کنید.
 اگر در این حالت قصد ویرایش متن خود را داشتید و خواستید در آن چیزی را تایپ کنید می توانید گزینه Allow Typing را فعال کنید.این حالت به شما این امکان را می دهد تا متن خود را حتی در حالت Reading هم تغییر دهید.
اگر در این حالت قصد ویرایش متن خود را داشتید و خواستید در آن چیزی را تایپ کنید می توانید گزینه Allow Typing را فعال کنید.این حالت به شما این امکان را می دهد تا متن خود را حتی در حالت Reading هم تغییر دهید.
یکی از ابزاهایی که در نمای Full Screen وجود دارد ابزار Text Highlight Color است.
 هنگامیکه شما قصد ویرایش بخشی از متن خود را دارید می توانید آن را انتخاب کنید و برروی ابزارText Highlight Color کلیک کنید تا متن شما Highlight شود ، پس از آنکه شما از این نما وارد نمای Print Layout شوید میبینید که این بخش از متن سند شما در آنجا نیز بصورت Highlight است وشما می توانید به راحتی در آنجا ویرایش را انجام دهید.
هنگامیکه شما قصد ویرایش بخشی از متن خود را دارید می توانید آن را انتخاب کنید و برروی ابزارText Highlight Color کلیک کنید تا متن شما Highlight شود ، پس از آنکه شما از این نما وارد نمای Print Layout شوید میبینید که این بخش از متن سند شما در آنجا نیز بصورت Highlight است وشما می توانید به راحتی در آنجا ویرایش را انجام دهید.
3-Web Layout:وقتی شما سند خود را در این حالت قرار می دهید مشاهده می کنید که کل صفحه شما مشابه یک صفحه web می شود و دیگر ساختار اصلی صفحه را نمی بینید.این حالت بیشتر در مواقعی که قصد دارید طراحی صفحات وب را انجام دهید کاربرد دارد.
 4-Out Line:حالت دیگری را که می توانید در ویرایش متن و به ویژه جا به جایی عنوان های مختلف در متن استفاده کنید حالت Out Line است که با قرار دادن سند خود در این حالت می توانید متن خود را بر حسب پاراگراف هایی که مشخص کرده اید ببینید که این باعث می شود بخش های مختلف متن قابل تشخیص باشد.
4-Out Line:حالت دیگری را که می توانید در ویرایش متن و به ویژه جا به جایی عنوان های مختلف در متن استفاده کنید حالت Out Line است که با قرار دادن سند خود در این حالت می توانید متن خود را بر حسب پاراگراف هایی که مشخص کرده اید ببینید که این باعث می شود بخش های مختلف متن قابل تشخیص باشد.
با زدن دکمه Close Out Line می توانید از این حالت خارج شوید.
 5-Draft
5-Draft
قسمت دیگری که می تواند در ویرایش متن به شما کمک کند استفاده از Zoom یا بزرگنمایی سند است.
شما در این قسمت می توانید از Zoom In و Zoom Out استفاده کنید و می توانید میزان Zoom را تا 500 برابر افزایش دهید.همچنین می توانید بر روی مقدار Zoom کلیک کنید تا کادر Zoom برای شما باز شود،در اینجا می توانید مقدار Zoom را در حالت %75,100,500 قرار دهید.گزینه های Page Width برای عرض صفحه،Text width برای عرض نوشته و Whole Page برای نمایش کل صفحه می باشد.
با استفاده از گزینه Many Pages هم می توانید تعداد صفحات نمایش داده شده را در یک جا ببینید.
 *نکته:شما با گرفتن دکمه Ctrl و بالا و پایین کردن دکمه روی موس هم می توانید میزان Zoom نوشته خود را تغییر دهید.
*نکته:شما با گرفتن دکمه Ctrl و بالا و پایین کردن دکمه روی موس هم می توانید میزان Zoom نوشته خود را تغییر دهید.
انتخاب قسمتی از سند:
برای ویرایش یک کلمه داخل متن می توانید دو بار روی کلمه کلیک کنید تا انتخاب شود همچنین با استفاده از کلیدهای ترکیبی Shift + Ctrl + Jahat هم می توانید این کار را از طریق صفحه کلید انجام دهید.
برای انتخاب یک پاراگراف یک کلمه از آن پاراگراف را انتخاب کنید و دوباره سریع بر روی ان کلیک کنید تا کل پاراگراف شما انتخاب شود.
برای انتخاب یک بخش با موس درابتدای آن بخش کلیک کنید و دکمه Shift رابگیرید سپس در انتهای بخش نیز کلیک کرده و Shift را رها کنید به این ترتیب کل بخش مورد نظر انتخاب می شود.
برای جابجایی یک کلمه کافیست تا کلمه را انتخاب کرده و با موس به هر جای متن که می خواهید بکشد اما دقت داشته باشید که برای جا به جایی یک کلمه یا یک جمله از یک بخش به بخش دیگر از دستورات Cut,Copy,Paste استفاده کنید به این ترتیب که کلمه یا جمله مورد نظر را انتخاب کنید بر روی آن راست کلیک کنید و Copy را انتخاب کنید سپس به بخشی که می خواهید این کلمه یا جمله در آنجا قرار بگیرد بروید راست کلیک کنید و Paste را بزنید.
اگر می خواهید کلمه یا جمله مورد نظرتان از مکان اولیه حذف شود به جای Copy از Cut استفاده کنید.
دستورات Undo و Redo :
دستورات ویرایشی دیگری که می توانید از آنها در Word استفاده کنید دستورات Undo و Redo هستند که برای یک عمل و برگرداندن عمل لغو شده استفاده می شوند.شما می توانید دستور Undo را تا چند عمل قبل تر هم انجام دهید.
برای استفاده از این دستورات می توانید از کلیدهای ترکیبی Ctrl+Y و Ctrl+C نیز استفاده کنید.

چگونگی ویرایش سند در Word 2007
در این آموزش به چگونگی ویرایش سند در Word 2007 می پردازیم:
عملیات ویرایش شامل موارد زیر می باشد:
1 – ذخیره کردن یک سند به صورت خودکار
2 – نمایش و بررسی متن سند در word
3 – انتخاب قسمتی از سند
4 – دستورات Undo و Redo
ذخیره کردن یک سند به صورت خودکار:
همیشه باید به این نکته توجه داشته باشید که در هنگام تایپ سند خود ممکن است با مشکلاتی از جمله قطعی برق یا ریست شدن کامپیوترتان مواجه شوید،برای جلوگیری از، از دست دادن متن تایپ شده خود لازم است مداوم روی دکمه Save کلیک کنید تا اطلاعات شما ذخیره شوند.
البته نرم افزار Word بصورت خودکار یک راه حل را را در نظر گرفته است و آن این است که هنگامیکه شما یک فایل Word را باز می کنید یک فایل مشابه دیگر در همان مسیر و بصورت یک Temporary قرار داده می شود.

یکی دیگر از امکاناتی که Word برای شما در نظر گرفته است عملیات Auto Save است که از طریق آن فایل شما بطور مداوم و بصورت خودکار ذخیره می شود.
برای تنظیم پارامترهای Auto Save از گزینه Word Option موجود در Office Button گزینه Save را انتخاب کنید شما در این صفحه گزینه Save Auto Recover information every… را می بینید که در قسمت ... می توانید زمان دلخواهی را که تمایل دارید Word پس از گذشت آن زمان به طور متناوب سند شما را ذخیره کند را وارد نموده و Ok رابزنید.
مثلا" اگر زمان 4 دقیقه را وارد کنید Word هر 4 دقیقه یک بار سند شما را ذخیره می کند.
اگر این گزینه غیر فعال باشد اصلا" عملیات Auto Save انجام نمی شود.

وقتی شما سندی را در Word ایجاد کرده و می خواهید متن آن را ویرایش کنید باید بتوانید آن را در word به نمایش در بیاورید و یا اندازه و متن را بصورت مجازی تغییر داده و عملیات بزرگ نمایی و کوچک نمایی را انجام دهید.
این عملیات از طریق نماها یا View های موجود در Word امکان پذیر است.
این نماها که در قسمت سمت راست پایین صفحه کاری موجودند عبارتند از:

2-Full Screen Reading:در این حالت صفحه مانیتور بیشترین استفاده را برای نمایش متن می کند و شما می توانید محتوای سند خود را به سرعت موردنمایش قرار دهید.


یکی از ابزاهایی که در نمای Full Screen وجود دارد ابزار Text Highlight Color است.

3-Web Layout:وقتی شما سند خود را در این حالت قرار می دهید مشاهده می کنید که کل صفحه شما مشابه یک صفحه web می شود و دیگر ساختار اصلی صفحه را نمی بینید.این حالت بیشتر در مواقعی که قصد دارید طراحی صفحات وب را انجام دهید کاربرد دارد.

با زدن دکمه Close Out Line می توانید از این حالت خارج شوید.

قسمت دیگری که می تواند در ویرایش متن به شما کمک کند استفاده از Zoom یا بزرگنمایی سند است.
شما در این قسمت می توانید از Zoom In و Zoom Out استفاده کنید و می توانید میزان Zoom را تا 500 برابر افزایش دهید.همچنین می توانید بر روی مقدار Zoom کلیک کنید تا کادر Zoom برای شما باز شود،در اینجا می توانید مقدار Zoom را در حالت %75,100,500 قرار دهید.گزینه های Page Width برای عرض صفحه،Text width برای عرض نوشته و Whole Page برای نمایش کل صفحه می باشد.
با استفاده از گزینه Many Pages هم می توانید تعداد صفحات نمایش داده شده را در یک جا ببینید.

انتخاب قسمتی از سند:
برای ویرایش یک کلمه داخل متن می توانید دو بار روی کلمه کلیک کنید تا انتخاب شود همچنین با استفاده از کلیدهای ترکیبی Shift + Ctrl + Jahat هم می توانید این کار را از طریق صفحه کلید انجام دهید.
برای انتخاب یک پاراگراف یک کلمه از آن پاراگراف را انتخاب کنید و دوباره سریع بر روی ان کلیک کنید تا کل پاراگراف شما انتخاب شود.
برای انتخاب یک بخش با موس درابتدای آن بخش کلیک کنید و دکمه Shift رابگیرید سپس در انتهای بخش نیز کلیک کرده و Shift را رها کنید به این ترتیب کل بخش مورد نظر انتخاب می شود.
برای جابجایی یک کلمه کافیست تا کلمه را انتخاب کرده و با موس به هر جای متن که می خواهید بکشد اما دقت داشته باشید که برای جا به جایی یک کلمه یا یک جمله از یک بخش به بخش دیگر از دستورات Cut,Copy,Paste استفاده کنید به این ترتیب که کلمه یا جمله مورد نظر را انتخاب کنید بر روی آن راست کلیک کنید و Copy را انتخاب کنید سپس به بخشی که می خواهید این کلمه یا جمله در آنجا قرار بگیرد بروید راست کلیک کنید و Paste را بزنید.
اگر می خواهید کلمه یا جمله مورد نظرتان از مکان اولیه حذف شود به جای Copy از Cut استفاده کنید.
دستورات Undo و Redo :
دستورات ویرایشی دیگری که می توانید از آنها در Word استفاده کنید دستورات Undo و Redo هستند که برای یک عمل و برگرداندن عمل لغو شده استفاده می شوند.شما می توانید دستور Undo را تا چند عمل قبل تر هم انجام دهید.
برای استفاده از این دستورات می توانید از کلیدهای ترکیبی Ctrl+Y و Ctrl+C نیز استفاده کنید.

آموزش تایپ در نرم افزار Word 2007
آموزش تایپ در نرم افزار Word 2007
1- Back Space:برای پاک کردن حروف هنگام تایپ یک متن میتوانید از این دکمه استفاده کنید
2- Enter:برای رفتن به خط بعدی از این دکمه استفاده کنید.
3- Space:برای ایجاد فاصله بین کلمات از این دکمه استفاده می شود.
4- Caps Lock:زمانیکه این دکمه خاموش باشد تمام حروف شما بصورت کوچک و هنگامیکه روشن باشد به صورت بزرگ نوشته می شوند.
زمانیکه دکمه Caps Lock خاموش باشد شمامی توانید با گرفتن دکمه Shift و زدن یکی از حروف آن حرف را بصورت بزرگ بنویسید.
5-Tab: همانطور که میدانید در تمامی محیطها و برنامههای ویندوز، برای رفتن به کادر بعدی، گزینه بعدی و یا مورد بعدی میتوان از کلید Tab استفاده کرد. همچنین یکی از پراستفادهترین کلیدهای کیبورد به ویژه به هنگام چرخزنی در محیط اینترنت
کلید Tab است. با استفاده از این کلید شما میتوانید با سرعت بیشتری فرمهای اینترنتی را پر کنید و از کادری به کادر دیگر بروید.
تصحیح نوشته ها در Word:
هنگامیکه شما کلمه ای را تایپ می کنید ممکن است آن را اشتباه نوشته باشید،برای تصحیح آن می توانید از طریق دکمه Back Space آن را پاک کرده و دوباره تایپ کنید.
اگر متنی را که شما در حال نوشتن آن هستید انگلیسی باشد و در نوشتن آن اشتباه کنید پس از نوشتن کلمه و زدن دکمه Space زیرکلمه خط قرمز ایجاد می شود.مثال Yoy are is girl
برای آنکه بتوانید املای صحیح کلمه را ببینید کافیست کلمه مورد نظر را انتخاب کرده و بر روی آن راست کلیک کنید تا لیستی که صحیح کلمه تایپ شده در آن است برایتان باز شود وآن را انتخاب کنید.

اگر شما بخواهید کلمه ای را به لغت نامه برنامه اضافه کنید می توانید بر روی آن کلمه راست کلیک کرده و گزینه Add to dictionary را انتخاب کنید.

در ضمن اگر شما در نوشتن متن خود دچار اشتباه گرامری شوید آن کلمه به رنگ سبز در می آید و شما می توانید از طریق دکمه Back Space این غلط را جبران کنید.
غیر فعال کردن کنترل املا و گرامر:
ممکن است شما تمایلی نداشته باشید تا نرم افزار غلط های املایی و گرامری موجود در متن شما را بگیرد.راه حل این است که شما این خاصیت را غیر فعال کنید برای این کار از دکمه Office Button گزینه Word Option را انتخاب کنید،از گزینه های سمت چپ این صفحه Proofing را انتخاب کنید و در این قسمت تیک دو گزینه Check Spelling As You Type وGrammar With Spelling Check را بردارید تا این دو گزینه برای شما غیر فعال شود.

 خاصیت تصحیح خودکار:
خاصیت تصحیح خودکار:
از جمله فابلیت های موجود در نرم افزار Word امکان تصحیح خودکار(Auto Correct) اشتباهات است .
این به آن معناست که شما می توانید با فعال کردن این گزینه پس از نوشتن یک کلمه اشتباه با زدن دکمه Space شکل صحیح کلمه را ببینید.مثلا" وقتی شما در تایپ سریع به جای کلمه Godتایپ کنید Gad با زدن دکمه Space این کلمه به شکل صحیح نوشته می شود.
برای فعال کردن این ویژگی از قسمت Office Button گزینه Word Option را انتخاب کنید سپس از گزینه های سمت چپ گزینه Proofing را انتخاب کنید،از بالای صفحه موجود گزینه Auto correct option را کلیک کنید در کادر باز شده و در سربرگ Auto correct شما گزینه های زیر را می توانید ببینید:

Correct to Two Initial Capitals:با انتخاب این گزینه این امکان ایجاد می شود که زمانیکه به اشتباه دو حرف اول یک کلمه را بزرگ می نویسید بطور خودکار این اشتباه تصحیح شده و فقط حرف اول بزرگ نوشته شود.
Capitalize first letter of sentences:این گزینه برای این است که بطور خودکار حرف اول یک جمله بزرگ نوشته شود.
Capitalize first letter of table Cells: این گزینه برای این است که بطور خودکار حرف اول یک سلول بزرگ نوشته شود.
Capitalize name of days:تیک کردن این گزینه باعث می شود تا اسم همه روزهای هفته برای شما بزرگ نمایش داده شود.
Correct accidental of CAPS LOCK key:این گزینه هم برای ان است که اگر دکمه Caps Lock روشن بود و شما اشتباها" برای نوشتن حروف بزرگ از Shift استفاده کردید این غلط تصحیح شود.
قسمت دوم موجود در این کادر گزینه Replace text as you type است که با استفاده از این گزینه می توانید یک کلمه را جایگزین کلمه ای دیگر در متن کنید.
کافیست برای این کار در قسمت اول یعنی Replace کلمه ای را که می خواهید با کلمه ا ی دیگر جایگزین شود را بنویسید سپس در قسمت بعدی یعنی With کلمه جایگزین مورد نظر را بنویسید و سپس دکمه Add و Ok را بزنید.
مثلا" در کادر Replace کلمه بهار و در کادر With کلمه پاییز را را وارد کنید و Add را بزنید ،از این پس در هر کجای متن خودکه کلمه بهار را تایپ کنید و دکمه Space را بزنید کلمه پاییز جایگزین آن می شود.
همچنین شما در اینجا جدولی را می بینید که بطور پیشفرض وجود دارد و شما با اضافه کردن کلمات جایگزین آنها را به این جدول اضافه می کنید.
علامت های قالب بندی در نرم افزار Word:
شما در نوار ابزار بالای صفحه کاری خود و در تب Home گزینه Show/Hidden را دارید که از طریق آن می توانید علائم قالب بندی سند خود را ببینید.

با فعال کردن این گزینه سه علامت قالب بندی مطابق شکل در سند شما نمایان می شود:

1 - . (نقطه):این علامت بالاتر از نقطه معمولی درمتن قرار می گیرد و نشانه زدن Space یا وجود فاصله در متن می باشد.
2 – این علامت نشان می دهد که شما در چه جاهایی از متن خود از Enter استفاده کرده اید.
3 – فلش :این علامت جاهایی را که شما از Tab استفاده کرده اید را نشان می دهد.
تکنیک های ویرایش متن:
برای ویرایش متن تایپ شده می توانید قسمتی را که می خواهید پاک کنید را با کشیدن موس روی آن انتخاب کنید و گزینه Delete را بزنید
همچنین می توانید با استفاده از کلید Shift و جهت های روی کیبورد متن خود را انتخاب کنید
علاوه بر مطالب گفته شده شما می توانید با زدن کلید Home به ابتدای جمله و با زدن کلید End به انتهای جمله بروید و یا با زدن کلیدهای Ctrl+Home به اول سند و با زدن Ctrl+End به انتهای سند بروید و با کلیدهای Page Downیک صفحه به سمت پایین وبا Page Up یک صفحه به بالا بروید.
امکانات تایپ فارسی در برنامه Word:
بطور کلی برای نوشتن متن فارسی و انگلیسی درر Word باید به راست چین یا چپ چین بودن صفحه خود دقت کنید.
برای تایپ فارسی سند شما باید در حالت راست چین یا راست به چپ قرار بگیرد برای این منظور می توانید روی دکمه Right-to-Left موجود روی نوار ابزار کلیک کنید.پس از این کار زبان صفحه کلید را از طریق زدن دکمه Alt+Shift تبدیل به فارسی کنید،پس از انجام این کارها می توانید متن فارسی خود را تایپ کنید.
*نکته: شما برای نوشتن حرف "ی"چسبان که با بعضی فونت ها سازگار نیست و به صورت "ی" غیر چسبان نوشته می شود از کلید ترکیبی Shift+Xاستفاده کنید و برای نوشتن حرف "ژ" هم از کلید ترکیبی Shift+C استفاده کنید.
منبع
آموزش تایپ در نرم افزار Word 2007
تایپ در Word 2007:
برای تایپ متن در نرم افزارWord شما می توانید نوشته هایتان را از جایی که مکان نما وجود دارد شروع کنید.
تعدادی از دکمه های موجود روی صفحه کلید شما عملیات خاصی را در هنگام تایپ متن برای شما انجام می دهند.این دکمه ها عبارتند از:برای تایپ متن در نرم افزارWord شما می توانید نوشته هایتان را از جایی که مکان نما وجود دارد شروع کنید.
1- Back Space:برای پاک کردن حروف هنگام تایپ یک متن میتوانید از این دکمه استفاده کنید
2- Enter:برای رفتن به خط بعدی از این دکمه استفاده کنید.
3- Space:برای ایجاد فاصله بین کلمات از این دکمه استفاده می شود.
4- Caps Lock:زمانیکه این دکمه خاموش باشد تمام حروف شما بصورت کوچک و هنگامیکه روشن باشد به صورت بزرگ نوشته می شوند.
زمانیکه دکمه Caps Lock خاموش باشد شمامی توانید با گرفتن دکمه Shift و زدن یکی از حروف آن حرف را بصورت بزرگ بنویسید.
5-Tab: همانطور که میدانید در تمامی محیطها و برنامههای ویندوز، برای رفتن به کادر بعدی، گزینه بعدی و یا مورد بعدی میتوان از کلید Tab استفاده کرد. همچنین یکی از پراستفادهترین کلیدهای کیبورد به ویژه به هنگام چرخزنی در محیط اینترنت
کلید Tab است. با استفاده از این کلید شما میتوانید با سرعت بیشتری فرمهای اینترنتی را پر کنید و از کادری به کادر دیگر بروید.
تصحیح نوشته ها در Word:
هنگامیکه شما کلمه ای را تایپ می کنید ممکن است آن را اشتباه نوشته باشید،برای تصحیح آن می توانید از طریق دکمه Back Space آن را پاک کرده و دوباره تایپ کنید.
اگر متنی را که شما در حال نوشتن آن هستید انگلیسی باشد و در نوشتن آن اشتباه کنید پس از نوشتن کلمه و زدن دکمه Space زیرکلمه خط قرمز ایجاد می شود.مثال Yoy are is girl
برای آنکه بتوانید املای صحیح کلمه را ببینید کافیست کلمه مورد نظر را انتخاب کرده و بر روی آن راست کلیک کنید تا لیستی که صحیح کلمه تایپ شده در آن است برایتان باز شود وآن را انتخاب کنید.


غیر فعال کردن کنترل املا و گرامر:
ممکن است شما تمایلی نداشته باشید تا نرم افزار غلط های املایی و گرامری موجود در متن شما را بگیرد.راه حل این است که شما این خاصیت را غیر فعال کنید برای این کار از دکمه Office Button گزینه Word Option را انتخاب کنید،از گزینه های سمت چپ این صفحه Proofing را انتخاب کنید و در این قسمت تیک دو گزینه Check Spelling As You Type وGrammar With Spelling Check را بردارید تا این دو گزینه برای شما غیر فعال شود.


از جمله فابلیت های موجود در نرم افزار Word امکان تصحیح خودکار(Auto Correct) اشتباهات است .
این به آن معناست که شما می توانید با فعال کردن این گزینه پس از نوشتن یک کلمه اشتباه با زدن دکمه Space شکل صحیح کلمه را ببینید.مثلا" وقتی شما در تایپ سریع به جای کلمه Godتایپ کنید Gad با زدن دکمه Space این کلمه به شکل صحیح نوشته می شود.
برای فعال کردن این ویژگی از قسمت Office Button گزینه Word Option را انتخاب کنید سپس از گزینه های سمت چپ گزینه Proofing را انتخاب کنید،از بالای صفحه موجود گزینه Auto correct option را کلیک کنید در کادر باز شده و در سربرگ Auto correct شما گزینه های زیر را می توانید ببینید:

Capitalize first letter of sentences:این گزینه برای این است که بطور خودکار حرف اول یک جمله بزرگ نوشته شود.
Capitalize first letter of table Cells: این گزینه برای این است که بطور خودکار حرف اول یک سلول بزرگ نوشته شود.
Capitalize name of days:تیک کردن این گزینه باعث می شود تا اسم همه روزهای هفته برای شما بزرگ نمایش داده شود.
Correct accidental of CAPS LOCK key:این گزینه هم برای ان است که اگر دکمه Caps Lock روشن بود و شما اشتباها" برای نوشتن حروف بزرگ از Shift استفاده کردید این غلط تصحیح شود.
قسمت دوم موجود در این کادر گزینه Replace text as you type است که با استفاده از این گزینه می توانید یک کلمه را جایگزین کلمه ای دیگر در متن کنید.
کافیست برای این کار در قسمت اول یعنی Replace کلمه ای را که می خواهید با کلمه ا ی دیگر جایگزین شود را بنویسید سپس در قسمت بعدی یعنی With کلمه جایگزین مورد نظر را بنویسید و سپس دکمه Add و Ok را بزنید.
مثلا" در کادر Replace کلمه بهار و در کادر With کلمه پاییز را را وارد کنید و Add را بزنید ،از این پس در هر کجای متن خودکه کلمه بهار را تایپ کنید و دکمه Space را بزنید کلمه پاییز جایگزین آن می شود.
همچنین شما در اینجا جدولی را می بینید که بطور پیشفرض وجود دارد و شما با اضافه کردن کلمات جایگزین آنها را به این جدول اضافه می کنید.
علامت های قالب بندی در نرم افزار Word:
شما در نوار ابزار بالای صفحه کاری خود و در تب Home گزینه Show/Hidden را دارید که از طریق آن می توانید علائم قالب بندی سند خود را ببینید.


2 – این علامت نشان می دهد که شما در چه جاهایی از متن خود از Enter استفاده کرده اید.
3 – فلش :این علامت جاهایی را که شما از Tab استفاده کرده اید را نشان می دهد.
تکنیک های ویرایش متن:
برای ویرایش متن تایپ شده می توانید قسمتی را که می خواهید پاک کنید را با کشیدن موس روی آن انتخاب کنید و گزینه Delete را بزنید
همچنین می توانید با استفاده از کلید Shift و جهت های روی کیبورد متن خود را انتخاب کنید
علاوه بر مطالب گفته شده شما می توانید با زدن کلید Home به ابتدای جمله و با زدن کلید End به انتهای جمله بروید و یا با زدن کلیدهای Ctrl+Home به اول سند و با زدن Ctrl+End به انتهای سند بروید و با کلیدهای Page Downیک صفحه به سمت پایین وبا Page Up یک صفحه به بالا بروید.
امکانات تایپ فارسی در برنامه Word:
بطور کلی برای نوشتن متن فارسی و انگلیسی درر Word باید به راست چین یا چپ چین بودن صفحه خود دقت کنید.
برای تایپ فارسی سند شما باید در حالت راست چین یا راست به چپ قرار بگیرد برای این منظور می توانید روی دکمه Right-to-Left موجود روی نوار ابزار کلیک کنید.پس از این کار زبان صفحه کلید را از طریق زدن دکمه Alt+Shift تبدیل به فارسی کنید،پس از انجام این کارها می توانید متن فارسی خود را تایپ کنید.
*نکته: شما برای نوشتن حرف "ی"چسبان که با بعضی فونت ها سازگار نیست و به صورت "ی" غیر چسبان نوشته می شود از کلید ترکیبی Shift+Xاستفاده کنید و برای نوشتن حرف "ژ" هم از کلید ترکیبی Shift+C استفاده کنید.
منبع
کاربا صفحات اسناد و تنظیمات آنها در Word 2007
کاربا صفحات اسناد و تنظیمات آنها در Word 2007
این حاشیه ها میزانی از کاغذ است که شما آن را در سند و نتیجه نهایی نمی بینید.
دومین حاشیه حاشیه هایی است که از چپ و راست برای صفحات در نظر گرفته می شود و نوشته بین این دو حاشیه قرار می گیرد.
به طور کلی سندهای ایجاد شده در محیط Word به دو صورت می باشند:
1-سندهای تک برگی
2-سندهایی که مربوط به صفحات یک مقاله هستند.
سندهایی که مربوط به صفحات یک مقاله هستند به طور صفحه به صفحه بررسی می شوند.
زمانیکه شما می خواهید سندهایتان را در Word بصورت یک کتاب یا مجله ایجاد کنید می توانید از حاشیه Mirror استفاده کنید که در این حالت صفحات به صورت آینه ای نسبت به هم قرار می گیرند مثل صفحات یک کتاب.
تنظیم کاغذ سند:
برای تنظیم صفحات سند می توانید از نوار ابزار بالای صفحه گزینه Page Layout را انتخاب کنید.
در این Tab گزینه Margins مربوط به انتخاب نوع حاشیه برای صفحات می باشد ،با کلیک بر روی گزینه Margins این قسمت کادری مطابق شکل زیر باز می شود.
 این کادر شامل حاشیه های زیر می باشد:
این کادر شامل حاشیه های زیر می باشد:
1-Normal:در این حالت حاشیه از بالا و پایین ،چپ و راست مشخص شده است.تمامی این حاشیه ها برابر یک اینچ یا تقریبا" 2.5 سانت در نظر گرفته شده است.
2-Narrow:در این حالت حاشیه ها تقریبا" برابر نیم اینچ می باشند.
3-Moderate
4-Wide
5-Mirrored
شما با توجه به نوع سند خود می توانید حاشیه مناسب را انتخاب کنید.
اینها حاشیه هایی بود که Word برای شما در نظر گرفته بود اما اگر شما قصد دارید نوع حاشیه ها را خودتان انتخاب کنید می توانید از طریق گزینه Custom Margins موجود در انتهای همین کادر این کار را انجام دهید.
 با کلیک بر روی این گزینه کادری مطابق شکل زیر باز می شود که شما می توانید تنظیمات خود را انجام دهید.
با کلیک بر روی این گزینه کادری مطابق شکل زیر باز می شود که شما می توانید تنظیمات خود را انجام دهید.
 در این کادر اولین سربرگ یعنی Margins را انتخاب کنید.
در این کادر اولین سربرگ یعنی Margins را انتخاب کنید.
اولین گزینه این سربرگ نیز Margins می باشد که شامل 6 گزینه می باشد که گزینه های Top,Buttom,Left,Right برای میزان فاصله از بالا ،پایین ،چپ و راست می باشد.
گزینه Gutter برای تنظیم حاشیه می باشد .
میزانی را که می خواهید برای حاشیه در نظر بگیرید می توانید در این کادر وارد کنید، در ضمن حاشیه صحافی را نیز می توانید در این قسمت مشخص کنید.
آخرین گزینه Gutter Position می باشد که برای تعیین محل حاشیه صحافی در نظر گرفته شده است .
شما می توانید محل حاشیه را در قسمت راست یا چپ بالای صفحه در نظر بگیرید،این کار بستگی به نوع سند شما و نحوه نوشتار در سند تاندارد.اگر قصد ایجاد سندهای انگلیسی را دارید باید حاشیه صحافی در سمت چپ و اگر قصد ایجاد سند فارسی را دارید باید حاشیه در سمت راست قرار بگیرد.
دومین گزینه این سربرگ گزینه Orientation می باشد که در این قسمت می توانید نوع قرارگیری سند را تعیین کنید این سند می تواند افقی(Landscape) یا عمودی(Portrait) قرار بگیرد.
سومین گزینه این سربرگPages می باشد که می توانید از طریق آن نوع سند خود را مشخص کنید.
گزینه Multi Pages (چند صفحه ای) موجود درا ینجا دارای الگوهایی همچون Book Fold,2 Pages Sheet,… می باشد که با انتخاب یکی از آنها می توانید سند خود را بصورت کتابی ، دو صفحه ای یا سندهای Mirror درآورید.
در قسمت Previw نیز می توانید نتیجه نهایی کار خود را ببینید.
نمایش حاشیه نوشتاری:
برای ایجاد حاشیه نوشتاری بصورت خط چین از دکمه Office Buttons گزینه Word Option را انتخاب کنید،سپس از قسمت Advance به قسمت Show Document Content رفته و گزینه Show Text Boundaries را انتخاب کرده و OKکنید.حالا Bound یا ناحیه ای که شما می توانید در آن ناحیه کار کنید و نوشته های خود را قرار دهید با نقطه چین مشخص می شود.


وضعیت قرار گرفتن کاغذ سند:
سندها به 2 صورت افقی و عمودی می توانند قرار بگیرند.
برای انتخاب هر یک اراین دو حالت از نوار ابزار بالای صفحهPages Layoutرا انتخاب کنیدو از گزینه های موجود بر روی Orientation کلیک کنید،مشاهده می کنید که دو نوع Portrait (عمودی)و Landscape (افقی)موجود است که با انتخاب هر یک از این دو گزینه کاغذ شما در آن وضعیت قرار می گیرد.
 حذف نواحی خالی بالا و پایین:
حذف نواحی خالی بالا و پایین:
برای اینکه بتوانید ازفضای کاری خود بیشترین استفاده را داشته باشید می توانید حاشیه های بالای صفحه را حذف کنید.
برای این کار باید اشاره گر موس را روی مرز حاشیه های بالا و پایین کاغذتان قرار دهید تا علامتی مثل شکل زیر ایجاد شود سپس با دبل کلیک کردن بر روی ان صفحات به یکدیگر متصل می شوند و به این ترتیب کل حاشیه های خالی که در آنها متنی موجود نیست از بین می روند و فضای کاری شما بهینه می شود.
 تنظیم اندازه کاغذ:
تنظیم اندازه کاغذ:
برای انتخاب اندازه سایز کاغذ خود می توانید از گزینه Size موجود در TabPage Layout استفاده کنید.
 در این بخش نمونه هایی همچون A5,Legal,… وجود دارد.
در این بخش نمونه هایی همچون A5,Legal,… وجود دارد.
اگر می خواهید اندازه های دیگری را برای کاغذ خود انتخاب کنید می توانید روی گزینه More Paper Sizes… کلیک کنید.
 در کادر ایجاد شده سربرگ Paper را انتخاب کنید و در قسمت Paper Sizeاندازه Defult مورد نظرتان را وارد کنید،در قسمت Width پهنا و در قسمت Hight ارتفاع کاغذتان را می توانید تعیین کنید.
در کادر ایجاد شده سربرگ Paper را انتخاب کنید و در قسمت Paper Sizeاندازه Defult مورد نظرتان را وارد کنید،در قسمت Width پهنا و در قسمت Hight ارتفاع کاغذتان را می توانید تعیین کنید.
استفاده از خط کش:
برای نمایش یا عدم نمایش خط کش می توانید از دکمه View Ruler موجود در سمت راست بالای صفحه کاریتان استفاده کنید.با کلیک کردن بر روی این دکمه خط کش برای شما نمایش داده می شود یا مخفی می شود.
همچنین از خط کش می توانید برای تنظیم حاشیه استفاده کنید.برای این کار در حاشیه سمت راست و چپ با موس قرار بگیرید، هنگامیکه اشاره گر موس به شکل یک فلش دو جهته درامد می توانید اندازه حاشیه را کم یا زیاد کنید.

منبع
کاربا صفحات اسناد و تنظیمات آنها در Word 2007
در این قسمت قصد داریم به توضیح بخش دوم از آموزش 2007Word بپردازیم که به شما در تنظیم کاغذ،تنظیم سند ،انتخاب حاشیه و... کمک می کند.
شناخت محیط سندها در Word:
اندازه وحاشیه صفحات:
وقتی شما می خواهید در محیط Word سندی را ایجاد کنید این سند بطور پیشفرض با اندازه A4 برای شما در نظر گرفته می شود حال آنکه شما می توانید اندازه کاغذ ،نوع حاشیه ها و تنظیمات را خودتان انتخاب کنید.
برای انتخاب حاشیه برای صفحات خود باید این را در نظر بگیرید که هر نوع سند در محیط Word دارای دو نوع حاشیه می باشد:
اولین حاشیه مربوط به زمانی است که شما قصد دارید پس از تکمیل سند آن را چاپ و صحافی کنید در این حالت باید حاشیه خاصی را برای صحافی در نظر بگیرید .شناخت محیط سندها در Word:
اندازه وحاشیه صفحات:
وقتی شما می خواهید در محیط Word سندی را ایجاد کنید این سند بطور پیشفرض با اندازه A4 برای شما در نظر گرفته می شود حال آنکه شما می توانید اندازه کاغذ ،نوع حاشیه ها و تنظیمات را خودتان انتخاب کنید.
برای انتخاب حاشیه برای صفحات خود باید این را در نظر بگیرید که هر نوع سند در محیط Word دارای دو نوع حاشیه می باشد:
این حاشیه ها میزانی از کاغذ است که شما آن را در سند و نتیجه نهایی نمی بینید.
دومین حاشیه حاشیه هایی است که از چپ و راست برای صفحات در نظر گرفته می شود و نوشته بین این دو حاشیه قرار می گیرد.
به طور کلی سندهای ایجاد شده در محیط Word به دو صورت می باشند:
1-سندهای تک برگی
2-سندهایی که مربوط به صفحات یک مقاله هستند.
سندهایی که مربوط به صفحات یک مقاله هستند به طور صفحه به صفحه بررسی می شوند.
زمانیکه شما می خواهید سندهایتان را در Word بصورت یک کتاب یا مجله ایجاد کنید می توانید از حاشیه Mirror استفاده کنید که در این حالت صفحات به صورت آینه ای نسبت به هم قرار می گیرند مثل صفحات یک کتاب.
تنظیم کاغذ سند:
برای تنظیم صفحات سند می توانید از نوار ابزار بالای صفحه گزینه Page Layout را انتخاب کنید.
در این Tab گزینه Margins مربوط به انتخاب نوع حاشیه برای صفحات می باشد ،با کلیک بر روی گزینه Margins این قسمت کادری مطابق شکل زیر باز می شود.

1-Normal:در این حالت حاشیه از بالا و پایین ،چپ و راست مشخص شده است.تمامی این حاشیه ها برابر یک اینچ یا تقریبا" 2.5 سانت در نظر گرفته شده است.
2-Narrow:در این حالت حاشیه ها تقریبا" برابر نیم اینچ می باشند.
3-Moderate
4-Wide
5-Mirrored
شما با توجه به نوع سند خود می توانید حاشیه مناسب را انتخاب کنید.
اینها حاشیه هایی بود که Word برای شما در نظر گرفته بود اما اگر شما قصد دارید نوع حاشیه ها را خودتان انتخاب کنید می توانید از طریق گزینه Custom Margins موجود در انتهای همین کادر این کار را انجام دهید.


اولین گزینه این سربرگ نیز Margins می باشد که شامل 6 گزینه می باشد که گزینه های Top,Buttom,Left,Right برای میزان فاصله از بالا ،پایین ،چپ و راست می باشد.
گزینه Gutter برای تنظیم حاشیه می باشد .
میزانی را که می خواهید برای حاشیه در نظر بگیرید می توانید در این کادر وارد کنید، در ضمن حاشیه صحافی را نیز می توانید در این قسمت مشخص کنید.
آخرین گزینه Gutter Position می باشد که برای تعیین محل حاشیه صحافی در نظر گرفته شده است .
شما می توانید محل حاشیه را در قسمت راست یا چپ بالای صفحه در نظر بگیرید،این کار بستگی به نوع سند شما و نحوه نوشتار در سند تاندارد.اگر قصد ایجاد سندهای انگلیسی را دارید باید حاشیه صحافی در سمت چپ و اگر قصد ایجاد سند فارسی را دارید باید حاشیه در سمت راست قرار بگیرد.
دومین گزینه این سربرگ گزینه Orientation می باشد که در این قسمت می توانید نوع قرارگیری سند را تعیین کنید این سند می تواند افقی(Landscape) یا عمودی(Portrait) قرار بگیرد.
سومین گزینه این سربرگPages می باشد که می توانید از طریق آن نوع سند خود را مشخص کنید.
گزینه Multi Pages (چند صفحه ای) موجود درا ینجا دارای الگوهایی همچون Book Fold,2 Pages Sheet,… می باشد که با انتخاب یکی از آنها می توانید سند خود را بصورت کتابی ، دو صفحه ای یا سندهای Mirror درآورید.
در قسمت Previw نیز می توانید نتیجه نهایی کار خود را ببینید.
نمایش حاشیه نوشتاری:
برای ایجاد حاشیه نوشتاری بصورت خط چین از دکمه Office Buttons گزینه Word Option را انتخاب کنید،سپس از قسمت Advance به قسمت Show Document Content رفته و گزینه Show Text Boundaries را انتخاب کرده و OKکنید.حالا Bound یا ناحیه ای که شما می توانید در آن ناحیه کار کنید و نوشته های خود را قرار دهید با نقطه چین مشخص می شود.


سندها به 2 صورت افقی و عمودی می توانند قرار بگیرند.
برای انتخاب هر یک اراین دو حالت از نوار ابزار بالای صفحهPages Layoutرا انتخاب کنیدو از گزینه های موجود بر روی Orientation کلیک کنید،مشاهده می کنید که دو نوع Portrait (عمودی)و Landscape (افقی)موجود است که با انتخاب هر یک از این دو گزینه کاغذ شما در آن وضعیت قرار می گیرد.

برای اینکه بتوانید ازفضای کاری خود بیشترین استفاده را داشته باشید می توانید حاشیه های بالای صفحه را حذف کنید.
برای این کار باید اشاره گر موس را روی مرز حاشیه های بالا و پایین کاغذتان قرار دهید تا علامتی مثل شکل زیر ایجاد شود سپس با دبل کلیک کردن بر روی ان صفحات به یکدیگر متصل می شوند و به این ترتیب کل حاشیه های خالی که در آنها متنی موجود نیست از بین می روند و فضای کاری شما بهینه می شود.

برای انتخاب اندازه سایز کاغذ خود می توانید از گزینه Size موجود در TabPage Layout استفاده کنید.

اگر می خواهید اندازه های دیگری را برای کاغذ خود انتخاب کنید می توانید روی گزینه More Paper Sizes… کلیک کنید.

استفاده از خط کش:
برای نمایش یا عدم نمایش خط کش می توانید از دکمه View Ruler موجود در سمت راست بالای صفحه کاریتان استفاده کنید.با کلیک کردن بر روی این دکمه خط کش برای شما نمایش داده می شود یا مخفی می شود.
همچنین از خط کش می توانید برای تنظیم حاشیه استفاده کنید.برای این کار در حاشیه سمت راست و چپ با موس قرار بگیرید، هنگامیکه اشاره گر موس به شکل یک فلش دو جهته درامد می توانید اندازه حاشیه را کم یا زیاد کنید.

توضیحات کلی نرم افزار Word 2007
توضیحات کلی نرم افزار Word 2007
» نرم افزار Word2007 :
رابطه کاربر نرم افزار Word
کار با اسناد
ذخیره سازی اسناد
باز کردن اسناد ذخیره شده
» کار با صفحات اسناد و تنظیمات آنها :
شناخت محیط سند ها در Word
تنظیم کاغذ سند
نمایش حاشیه نوشتاری
وضعیت قرار گرفتن کاغذ سند
حذف نواحی خالی بالا و پایین کاغذ
تنظیم اندازه کاغذ
استفاده از خط کش ها
» تایپ در Word 2007 :
نحوه تایپ در نرم افزار Word
تصحیح نوشته ها در Word
غیر فعال کردن کنترل املاء و گرامر
خاصیت تصحیح خودکار
علامت های قالب بندی در نرم افزار Word
تکنیک های ویرایش متن
امکانات تایپ فارسی در برنامه Word
» ویرایش سند ها در Word 2007 :
ذخیره کردن یک سند به صورت خودکار
نمایش و بررسی متن سند در Word
انتخاب قسمتی از سند
دستورات Undo و Redo
» قالب بندی سند :
قالب بندی نوشته ها
قالب بندی پاراگراف ها
سایه زنی و تنظیم حاشیه پاراگراف ها
ابزار نقاش قالب بندی
» گرفتن خروجی به صورت چاپ :
پیش نمایش چاپ
چاپ اسناد
» تورفتگی ها و پرش ها :
استفاده از تو رفتگی ها برای تصحیح ظاهر سند
استفاده از لیست های علامت گذاری و شماره گزاری
» تنظیم ظاهر سند :
اضافه کردن صفحات خالی جدید
اضافه کردن جدول ها و کار با آنها
اضافه کردن تصاویر و تنظیم آنها
اضافه کردن اشکال مختلف و تنظیمات آن
اضافه کردن Smart Art و تنظیم آنها
اضافه کردن نمودار ها و تکمیل آن
اضافه کردن سر برگ ها و پاورقی ها
اضافه کردن Text Box ها
اضافه کردن Word Art ها
اضافه کردن معادلات و سمبل های مختلف
بخش 1- نرم افزار WORD 2007
رابطه کاربر نرم افزار :WORD
برای کار با نرم افزار Word ابتدا مطابق این روش وارد صفحه کاری Word شوید.
Start>>All Programs>>Microsoft Office>>Microsoft Office Word 2007
 اولین گزینه موجود در صفحه کاری Word گزینه Office Button می باشد که از طریق آن می توانید یک صفحه کاری جدید ایجاد کنید،سندهای موجود را باز کنید،ذخیره کنید،پرینت بگیرید و...
اولین گزینه موجود در صفحه کاری Word گزینه Office Button می باشد که از طریق آن می توانید یک صفحه کاری جدید ایجاد کنید،سندهای موجود را باز کنید،ذخیره کنید،پرینت بگیرید و...
 درکنار گزینه Office Button نوار Quick Access را داریم که از طریق آن می توانید دسترسی سریع به گزینه های پرکاربرد تر همچون Save,Undo,Reado,… داشته باشید.
درکنار گزینه Office Button نوار Quick Access را داریم که از طریق آن می توانید دسترسی سریع به گزینه های پرکاربرد تر همچون Save,Undo,Reado,… داشته باشید.
برای اضافه نمودن گزینه به این قسمت می توانید بر روی مثلث کنار گزینه ها کلیک کنید و از صفحه باز شده گزینه های مورد نیاز خود را انتخاب کنید.
 همچنین در قسمت میانی این نوار می توانید اسم سند و اسم نرم افزار مورد استفاده خود را ببینید.
همچنین در قسمت میانی این نوار می توانید اسم سند و اسم نرم افزار مورد استفاده خود را ببینید.
در سمت چپ این نوار نیز گزینه های معمول Close,Restore Down,Minimize را مشاهده می کنید.
:Close جهت بستن یک پنجره باز مورد استفاده قرار می گیرد (البته از کلید ترکیبی Alt+F4 نیز می توانید استفاده کنید. )
:Restore Down وقتی یک پنجره به حداکثر اندازه خود رسید برای تبدیل پنجره به اندازه قبلی خود از این دکمه استفاده می شود.
Minimize: با کلیک بر روی این دکمه میتوانید یک پنجره حداکثر شده و یا معمولی را حداقل کنید با انجام این عمل پنجره به حداقل خود می رسد و روی Task bar قرار می گیرد،توجه داشته باشید که پنجره ای که حداقل شده است بسته نشده و هنوزدر حافظه مستقر است.
به جز این گزینه ها تب های دیگری همچون Insert,Page Layout,Refrence,… بر روی نوار ابزار وجود دارد که در بخشهای دیگر به توضیح كامل آنها نیز می پردازیم.

صفحه اصلی نرم افزار که می خواهید درآن تایپ کنید در مرکز برنامه قرار دارد
 کار با اسناد:
کار با اسناد:
برای آنکه بتوانید یک سند یا فایل جدید را باز کنید (بدون توجه به نوع سند) می توانید از طریق گزینه New موجود در Office Button این کار را انجام دهید.
 با کلیک بر روی این گزینه صفحه ای شامل موارد زیر باز می شود:
با کلیک بر روی این گزینه صفحه ای شامل موارد زیر باز می شود:
Blank Document:با استفاده از این موردبرای شما یک سند خالی ایجاد می شود.
 Installed Templates:با انتخاب این مورد می توانید از Tmplate نصب شده بر روی کامپیوترتان استفاده کنید.
Installed Templates:با انتخاب این مورد می توانید از Tmplate نصب شده بر روی کامپیوترتان استفاده کنید.
 My Templates :با استفاده از این مورد نیز می توانید از Template های شخصی خودتان استفاده کنید.
My Templates :با استفاده از این مورد نیز می توانید از Template های شخصی خودتان استفاده کنید.
New From Existing:استفاده از این مورد به شما این امکان را می دهد که از روی سندهای موجود یک سند جدید را بازسازی کنید.
شما می توانید از Template آنلاین از قسمت Microsoft Office Online نیز استفاده کنید.
 ذخیره سازی اسناد:
ذخیره سازی اسناد:
شما برای ذخیره سازی سند مورد نظر خود می توانید از گزینه Save استفاده کنید.این گزینه هم از قسمت Office Button قابل دسترسی می باشد هم از قسمت Quick Access.
اگه برای بار اول سند تان را ذخیره می کنید کادر Save as نمایش داده می شود که شما می توانید با استفاده از آن محل ذخیره،نام سند و فرمت خود را انتخاب کنید.

 همانطور که در شکل می بینید سند در قسمت My Document با اسم بخش 1و با فرمت doc. ذخیره می شود.
همانطور که در شکل می بینید سند در قسمت My Document با اسم بخش 1و با فرمت doc. ذخیره می شود.
باز کردن اسناد ذخیره شده:
برای باز کردن سندهایی که از قبل ذخیره کرده اید می توانید از گزینه Open استفاده کنید.
 همانطور که در شکل بالا می بینید در قسمت Recent Document لیستی از سندهای جاری موجود است که در صورت موجود بودن سند مورد نظر خود دراین لیست می توانید آن را به راحتی انتخاب کنید در غیر اینصورت با کلیک بر روی گزینه Openمی توانید سند خود را باز کنید.
همانطور که در شکل بالا می بینید در قسمت Recent Document لیستی از سندهای جاری موجود است که در صورت موجود بودن سند مورد نظر خود دراین لیست می توانید آن را به راحتی انتخاب کنید در غیر اینصورت با کلیک بر روی گزینه Openمی توانید سند خود را باز کنید.
تعداد سندهای موجود در Recent Document محدود است شما در صورتیکه می خواهید هر کدام از این اسناد همیشه در این لیست باقی بمانند شکل موجود در سمت راست هر سند را کلیک کنید و گزینه Pin This Document To The Recent Document List را انتخاب کنید بااین عمل شکل موجود به رنگ سبز در می آید.

توضیحات کلی نرم افزار Word 2007
» نرم افزار Word2007 :
رابطه کاربر نرم افزار Word
کار با اسناد
ذخیره سازی اسناد
باز کردن اسناد ذخیره شده
» کار با صفحات اسناد و تنظیمات آنها :
شناخت محیط سند ها در Word
تنظیم کاغذ سند
نمایش حاشیه نوشتاری
وضعیت قرار گرفتن کاغذ سند
حذف نواحی خالی بالا و پایین کاغذ
تنظیم اندازه کاغذ
استفاده از خط کش ها
» تایپ در Word 2007 :
نحوه تایپ در نرم افزار Word
تصحیح نوشته ها در Word
غیر فعال کردن کنترل املاء و گرامر
خاصیت تصحیح خودکار
علامت های قالب بندی در نرم افزار Word
تکنیک های ویرایش متن
امکانات تایپ فارسی در برنامه Word
» ویرایش سند ها در Word 2007 :
ذخیره کردن یک سند به صورت خودکار
نمایش و بررسی متن سند در Word
انتخاب قسمتی از سند
دستورات Undo و Redo
» قالب بندی سند :
قالب بندی نوشته ها
قالب بندی پاراگراف ها
سایه زنی و تنظیم حاشیه پاراگراف ها
ابزار نقاش قالب بندی
» گرفتن خروجی به صورت چاپ :
پیش نمایش چاپ
چاپ اسناد
» تورفتگی ها و پرش ها :
استفاده از تو رفتگی ها برای تصحیح ظاهر سند
استفاده از لیست های علامت گذاری و شماره گزاری
» تنظیم ظاهر سند :
اضافه کردن صفحات خالی جدید
اضافه کردن جدول ها و کار با آنها
اضافه کردن تصاویر و تنظیم آنها
اضافه کردن اشکال مختلف و تنظیمات آن
اضافه کردن Smart Art و تنظیم آنها
اضافه کردن نمودار ها و تکمیل آن
اضافه کردن سر برگ ها و پاورقی ها
اضافه کردن Text Box ها
اضافه کردن Word Art ها
اضافه کردن معادلات و سمبل های مختلف
بخش 1- نرم افزار WORD 2007
رابطه کاربر نرم افزار :WORD
برای کار با نرم افزار Word ابتدا مطابق این روش وارد صفحه کاری Word شوید.
Start>>All Programs>>Microsoft Office>>Microsoft Office Word 2007


برای اضافه نمودن گزینه به این قسمت می توانید بر روی مثلث کنار گزینه ها کلیک کنید و از صفحه باز شده گزینه های مورد نیاز خود را انتخاب کنید.

در سمت چپ این نوار نیز گزینه های معمول Close,Restore Down,Minimize را مشاهده می کنید.
:Close جهت بستن یک پنجره باز مورد استفاده قرار می گیرد (البته از کلید ترکیبی Alt+F4 نیز می توانید استفاده کنید. )
:Restore Down وقتی یک پنجره به حداکثر اندازه خود رسید برای تبدیل پنجره به اندازه قبلی خود از این دکمه استفاده می شود.
Minimize: با کلیک بر روی این دکمه میتوانید یک پنجره حداکثر شده و یا معمولی را حداقل کنید با انجام این عمل پنجره به حداقل خود می رسد و روی Task bar قرار می گیرد،توجه داشته باشید که پنجره ای که حداقل شده است بسته نشده و هنوزدر حافظه مستقر است.
به جز این گزینه ها تب های دیگری همچون Insert,Page Layout,Refrence,… بر روی نوار ابزار وجود دارد که در بخشهای دیگر به توضیح كامل آنها نیز می پردازیم.


برای آنکه بتوانید یک سند یا فایل جدید را باز کنید (بدون توجه به نوع سند) می توانید از طریق گزینه New موجود در Office Button این کار را انجام دهید.

Blank Document:با استفاده از این موردبرای شما یک سند خالی ایجاد می شود.


New From Existing:استفاده از این مورد به شما این امکان را می دهد که از روی سندهای موجود یک سند جدید را بازسازی کنید.
شما می توانید از Template آنلاین از قسمت Microsoft Office Online نیز استفاده کنید.

شما برای ذخیره سازی سند مورد نظر خود می توانید از گزینه Save استفاده کنید.این گزینه هم از قسمت Office Button قابل دسترسی می باشد هم از قسمت Quick Access.
اگه برای بار اول سند تان را ذخیره می کنید کادر Save as نمایش داده می شود که شما می توانید با استفاده از آن محل ذخیره،نام سند و فرمت خود را انتخاب کنید.


باز کردن اسناد ذخیره شده:
برای باز کردن سندهایی که از قبل ذخیره کرده اید می توانید از گزینه Open استفاده کنید.

تعداد سندهای موجود در Recent Document محدود است شما در صورتیکه می خواهید هر کدام از این اسناد همیشه در این لیست باقی بمانند شکل موجود در سمت راست هر سند را کلیک کنید و گزینه Pin This Document To The Recent Document List را انتخاب کنید بااین عمل شکل موجود به رنگ سبز در می آید.

آموزش نرم افزار Excel - بخش اول
آموزش نرم افزار Excel - بخش اول
این صفحه امکان سازماندهی اطلاعات را در داخل لیست فراهم می نماید.بعد از آن می توانید داده ها را با یکدیگر مقایسه نموده و آنها را بصورت نمودار نمایش دهید.
در برنامه Excel بسیاری از محاسبات از طریق توابع از پیش تعریف شده همچون جمع،میانگین،شمارش داده های عددی و... قابل انجام است.همچنین این برنامه دارای قابلیت هایی همچون مدیریت و سازماندهی صفحات،جستجوی اطلاعات،مرتب کردن داده هاو...می باشد.
دستورات جهت قالب بندی داده ها و رسم نمودار بر مبنای داده های جدول نیز از جمله امکاناتی است که برنامه Excel برای ارائه بهتر گزارشات ارائه می کند.
اجرای برنامه MicroSoft Excel
برای اجرای این برنامه پس از نصب سی دی مایکروسافت آفیس و اضافه شدن این برنامه به لیست برنامه های موجود در کامپیوتر می توانید از طریق آدرس زیر برنامه را اجرا کنید.
Start>>All Program>>Microsoft Office>>Microsoft Office Excel
 شناسایی اصول کار با محیط Excel
شناسایی اصول کار با محیط Excel
شکل زیر محیط کلی برنامه Excel را نشان می دهد که دارای اجزاء و قسمتهای مختلفی می باشد که در ادامه به معرفی و کاربرد هر بخش می پردازم.
 دکمه Office Button این قسمت که در آموزشهای مربوط به Word هم برای شما توضیح داده شد حاوی دستورات مدیریت فایل همچون New برای ایجاد فایل جدید،Open برای باز کردن یک فایل مورد نظر،Save برای ذخیره کردن فایلها و... می باشد
دکمه Office Button این قسمت که در آموزشهای مربوط به Word هم برای شما توضیح داده شد حاوی دستورات مدیریت فایل همچون New برای ایجاد فایل جدید،Open برای باز کردن یک فایل مورد نظر،Save برای ذخیره کردن فایلها و... می باشد

نوار ابزار دسترسی سریع (Quick Access)
این نوار ابزار که در کنار دکمه Office Button قرار دارد به طور پیش فرض دارای سه دکمه Save (ذخیره)،Undo (خنثی کردن) و Redo (دوباره انجام دادن) می باشد.
 در صورتیکه بخواهید موارد دیگری را به این نوار اضافه کنید می توانید بر روی فلش کنار این گزینه ها کلیک کنید و از منوی باز شده گزینه مورد نظرتان را انتخاب کنید.
در صورتیکه بخواهید موارد دیگری را به این نوار اضافه کنید می توانید بر روی فلش کنار این گزینه ها کلیک کنید و از منوی باز شده گزینه مورد نظرتان را انتخاب کنید.

نوار Ribbon
این نوار که معادل نوار منو در سایر برنامه ها می باشد شامل تب هایی است که این تب ها نیز خود شامل دستورات و امکاناتی است که بر حسب موضوع و کاربرد دسته بندی شده اند.
 برای مثال تب Home موجود در این نوار شامل گزینه های زیادی است که بر حسب کاربردشان تقسیم بندی شده اند.برای مثال در تب Home گروه Font برای تنظیمات قلم می باشد.
برای مثال تب Home موجود در این نوار شامل گزینه های زیادی است که بر حسب کاربردشان تقسیم بندی شده اند.برای مثال در تب Home گروه Font برای تنظیمات قلم می باشد.
نوار فرمول (Formula Bar)
از این نوار برای مشاهده و ویرایش محتوای سلولها و فرمول ها استفاده می شود.
در صورتیکه این نوار برای شما غیر فعال باشد می توانید از طریق گزینه View آن را انتخاب کنید.


برگه (Sheet)
هر فایل جدید در Excel به طور پیش فرض دارای سه Sheet (برگه) می باشد که از طریق زبانه در پایین صفحه قابل مشاهده می باشند.برای فعال کردن هر Sheet می توانید بر روی زبانه یا Tab مربوط به آن کلیک کنید.
 سرسطرها و سرستون ها
سرسطرها و سرستون ها
در هرSheet سطرها با عدد مشخص می شوند و سرسطرها برای Sheet فارسی در سمت راست و برای Sheet انگلیسی در سمت چپ مشخص می شوند وهمچنین ستون ها با حروف انگلیسی مشخص می شوند و سرستون ها در بالای Sheet قرار می گیرند.
 نوار پیمایش (Scroll Bar)
نوار پیمایش (Scroll Bar)
نوارهای پیمایش که به منظور دیدن قسمت هایی از صفحه که قابل دیدن نمی باشند مورد استفاده قرار می گیرد دو نوع پیمایش عمودی و افقی را انجام می دهند که شما با حرکت دادن Scroll Bar در جهت مورد نظرتان می توانید آن قسمت را مشاهده کنید.
 نوار وضعیت (Status)
نوار وضعیت (Status)
نوار وضعیت که در قسمت پایین صفحه Excel قرار دارد برای مشاهده وضعیت صفحه و سلو ل ها می باشد.همچنین در این قسمت می توانید میزان بزرگ نمایی یا Zoom صفحه و نماهای مختلف صفحه را که در آموزش Word 2007 توضیح داده شد را ببینید.

آشنایی با تعاریف و اصطلاحات صفحه گسترده
کارپوشه (Work Book)
هر فایل Excel را یک کارپوشه یا (Work Sheet) می گویند که می تواند حاوی 1 تا 255 برگه یا (Sheet) باشد که اطلاعات درون این برگه ها نگهداری می شوند.
کاربرگ (Work Sheet)
در Excel دو نوع کاربرگ وجود دارد:
1- Work Sheet (کاربرگ):در این نوع کاربرگ اطلاعات در جداول نگهداری می شوند و برای محاسبات مورد استفاده قرار می گیرند.
2- Chart Sheet (برگ نمودار):این نوع کاربرگ صفحاتی هستند که برای نمایش نمودار به کار می روند.
ساختار یک کاربرگ (Work Sheet)
هر Work Sheet دارای 1048576 سطر(Row) و 1384 ستون (Column) می باشد.هر سطر با عدد و هر ستون با حروف انگلیسی مشخص می شود.از برخورد هر سطر با یک ستون یک سلول (Cell) ایجاد می شود که اطلاعات درون این سلول ها قرار می گیرند.هر Work Sheet حداقل دارای یک سلول فعال است که کادر اطراف آن ضخیم تر از سایر سلول ها می باشد و اطلاعات درون آن قرار می گیرد.با کلیک بر روی هر سلول می توان آن را فعال کرد.
 آشنایی با انواع اطلاعات
آشنایی با انواع اطلاعات
اطلاعات به دو شکل در سلول ها قرار می گیرند: 1- مقدار 2- فرمول
مقدار(value)
مقدار به داده های ثابتی گفته می شود که درون سلول ها قرار می گیرند که خود به 4 بخش تقسیم می شوند:
•عدد
•متن
•تاریخ
•ساعت
فرمول (Formula)
فرمول به محاسباتی گفته می شود که در نتیجه آن یک مقدار به دست می آید که این مقدار می تواند شامل یکی از 4 تقسیم بندی بالا باشد.
اصول وارد کردن اطلاعات در سلول ها
برای وارد کردن اطلاعات در یک سلول ابتدا با کلیک کردن بر روی آن سلول را فعال کنید سپس مقدار مورد نظرتان را وارد نموده و Enter را بزنید.در صورت انصراف نیز می توانید دکمه Esc را فشار دهید.
برای تأیید و انصراف می توانید از دکمه های مربوطه موجود در نوار ابزار نیز استفاده کنید.علامت √ برای تأیید و علامت × برای انصراف می باشد.
 ذخیره کردن Work Book
ذخیره کردن Work Book
برای ذخیره کردن Work Book که شامل چندین sheet می باشد در محلی از حافظه سیستم خود کافیست پس از وارد کردن اطلاعات بر روی گزینه Office Button کلیک کرده و از صفحه باز شده گزینه Save As را انتخاب کنید.
با انتخاب این گزینه کادر Save As برای شما باز می شود که می توانید در قسمت File Name نام فایل و در قسمت Save as type گزینه Excel Work book که به طور پیش فرض می باشد را انتخاب نموده و دکمه Save را بزنید.
 با انجام این کار یک فایل Excel با پسوند .xlsx در Excel2007 برای شما ذخیره می شود.
با انجام این کار یک فایل Excel با پسوند .xlsx در Excel2007 برای شما ذخیره می شود.
نکته:Excel2003 و نسخه های پایین تر از ان فایل Work Book را با پسوند .xls ذخیره می کنند.
ایجاد یک Work Book جدید
برای ایجاد یک Work Book جدید کافیست بر روی دکمه Office Button کلیک کرده و گزینه New را انتخاب کنید. به این طریق صفحه Work Book برای شما باز می شود که شما می توانید از سمت چپ این صفحه گزینه Blank and recent و سپس Blank Workbook را انتخاب کنید.
 باز کردن Work Book موجود
باز کردن Work Book موجود
برای باز کردن یک Work Book موجود می توانید از دکمه Office Botton گزینه Open را انتخاب کنید تا کادر Open برای شما باز شود سپس محل و نام Work Book را وارد نموده و دکمه Open را کلیک کنید.
 توجه داشته باشید که می توانید لیست فایلهایی را که اخیرا" مورد استفاده قرار داده اید را از طریق گزینه Office Button و در قسمت Recent Document مشاهده کنید.
توجه داشته باشید که می توانید لیست فایلهایی را که اخیرا" مورد استفاده قرار داده اید را از طریق گزینه Office Button و در قسمت Recent Document مشاهده کنید.
 اصول پرکردن خودکار سلول
اصول پرکردن خودکار سلول
هنگامیکه شما یک سلول را فعال می کنید در کنار این سلول یک مربع مشاهده می کنید که به آن دستگیره Auto Fill گفته می شود.با قرار دادن مؤس بر روی این مربع علامت + ظاهر می شود. با کشیدن این + بر روی سلول های مجاور شما می توانید محتویات سلول فعال را بر روی سلول های مجاور آنها نیز کپی کنید .
از این خاصیت برای وارد کردن داده های تکراری که سلول های آنها در مجاورت یکدیگر قرار دارند استفاده می شود.
 نکته:قابلیت Auto Fill برای اعداد به صورت افزایشی و کاهشی عمل می کند.به این طریق که با گرفتن Ctrl و کشیدن علامت + به سمت پایین و جلو اعداد افزایش یافته و با کشیدن علامت به سمت عقب و بالا اعداد کاهش می یابد.
نکته:قابلیت Auto Fill برای اعداد به صورت افزایشی و کاهشی عمل می کند.به این طریق که با گرفتن Ctrl و کشیدن علامت + به سمت پایین و جلو اعداد افزایش یافته و با کشیدن علامت به سمت عقب و بالا اعداد کاهش می یابد.
شناسایی اصول آدرس دهی مطلق و نسبی
دسترسی به اطلاعات که درون سلول ها قرار می گیرند دارای اهمیت زیادی می باشند.
هر سلول دارای آدرس منحصر به فردی است که از طریق آن می توان به اطلاعات سلول دسترسی پیدا کرد.نام ستون و شماره سطری که سلول از برخورد آنها ایجاد شده آدرس سلول را تشکیل می دهد.
در فرمول ها آدرس سلول دارای دو نوع مطلق و نسبی می باشد.
آدرس نسبی:این آدرس موقعیت سلول را نسبت به سلولی که فرمول در آن وارد می شود نشان می دهد.
در این شیوه آدرس دهی ابتدا نام ستون و سپس شماره سطری که سلول از برخورد آنها ایجاد می شود قرار می گیرد .برای مثال سلولی که در ستون D و سطر 2 می باشد دارای آدرس نسبی D2 می باشد.
 آدرس نسبی سلول فعال در NAME BOX که در سمت چپ نوار فرمول قرار دارد قرار می گیرد.
آدرس نسبی سلول فعال در NAME BOX که در سمت چپ نوار فرمول قرار دارد قرار می گیرد.
آدرس مطلق:این نوع آدرس موقعیت مطلق سلول را نشان می دهد.در این شیوه آدرس دهی قبل از نام ستون و قبل از شماره سطر یک علامت $ قرار می گیرد.
به عنوان مثال آدرس مطلق سلولی که دارای آدرس نسبی D2 می باشد $D$2 است.
اصول ایجاد و استفاده از الگو(Template)
الگو به معنی فایلی است که یک بار ایجاد می شود ودر موارد مشابه با تغییر دادن اطلاعات آنها از آن استفاده می شود. در این موارد ابتدا یک فایل خام توسط Excel ایجاد می شود و به عنوان یک Template ذخیره می شود پس از ان بارها این Template باز می شود و پس از وارد کردن محتوای سلول به عنوان یک فایل Excel ذخیره می شود.
منبع
آموزش نرم افزار Excel - بخش اول
برنامه Microsoft Excel یک برنامه صفحه گسترده است.
صفحه گسترده صفحه ای جدول بندی شده است که اطلاعات مختلف عددی و حرفی در خانه های آن نگهداری شده و بین اطلاعات موجود در خانه های آن ارتباط منطقی برقرار است که بعد از وارد نمودن اطلاعات مختاف در جداول می توان بر روی آنها پردازش نمود.
این صفحه امکان سازماندهی اطلاعات را در داخل لیست فراهم می نماید.بعد از آن می توانید داده ها را با یکدیگر مقایسه نموده و آنها را بصورت نمودار نمایش دهید.
در برنامه Excel بسیاری از محاسبات از طریق توابع از پیش تعریف شده همچون جمع،میانگین،شمارش داده های عددی و... قابل انجام است.همچنین این برنامه دارای قابلیت هایی همچون مدیریت و سازماندهی صفحات،جستجوی اطلاعات،مرتب کردن داده هاو...می باشد.
دستورات جهت قالب بندی داده ها و رسم نمودار بر مبنای داده های جدول نیز از جمله امکاناتی است که برنامه Excel برای ارائه بهتر گزارشات ارائه می کند.
اجرای برنامه MicroSoft Excel
برای اجرای این برنامه پس از نصب سی دی مایکروسافت آفیس و اضافه شدن این برنامه به لیست برنامه های موجود در کامپیوتر می توانید از طریق آدرس زیر برنامه را اجرا کنید.
Start>>All Program>>Microsoft Office>>Microsoft Office Excel

شکل زیر محیط کلی برنامه Excel را نشان می دهد که دارای اجزاء و قسمتهای مختلفی می باشد که در ادامه به معرفی و کاربرد هر بخش می پردازم.


نوار ابزار دسترسی سریع (Quick Access)
این نوار ابزار که در کنار دکمه Office Button قرار دارد به طور پیش فرض دارای سه دکمه Save (ذخیره)،Undo (خنثی کردن) و Redo (دوباره انجام دادن) می باشد.


این نوار که معادل نوار منو در سایر برنامه ها می باشد شامل تب هایی است که این تب ها نیز خود شامل دستورات و امکاناتی است که بر حسب موضوع و کاربرد دسته بندی شده اند.

نوار فرمول (Formula Bar)
از این نوار برای مشاهده و ویرایش محتوای سلولها و فرمول ها استفاده می شود.
در صورتیکه این نوار برای شما غیر فعال باشد می توانید از طریق گزینه View آن را انتخاب کنید.


هر فایل جدید در Excel به طور پیش فرض دارای سه Sheet (برگه) می باشد که از طریق زبانه در پایین صفحه قابل مشاهده می باشند.برای فعال کردن هر Sheet می توانید بر روی زبانه یا Tab مربوط به آن کلیک کنید.

در هرSheet سطرها با عدد مشخص می شوند و سرسطرها برای Sheet فارسی در سمت راست و برای Sheet انگلیسی در سمت چپ مشخص می شوند وهمچنین ستون ها با حروف انگلیسی مشخص می شوند و سرستون ها در بالای Sheet قرار می گیرند.

نوارهای پیمایش که به منظور دیدن قسمت هایی از صفحه که قابل دیدن نمی باشند مورد استفاده قرار می گیرد دو نوع پیمایش عمودی و افقی را انجام می دهند که شما با حرکت دادن Scroll Bar در جهت مورد نظرتان می توانید آن قسمت را مشاهده کنید.

نوار وضعیت که در قسمت پایین صفحه Excel قرار دارد برای مشاهده وضعیت صفحه و سلو ل ها می باشد.همچنین در این قسمت می توانید میزان بزرگ نمایی یا Zoom صفحه و نماهای مختلف صفحه را که در آموزش Word 2007 توضیح داده شد را ببینید.

آشنایی با تعاریف و اصطلاحات صفحه گسترده
کارپوشه (Work Book)
هر فایل Excel را یک کارپوشه یا (Work Sheet) می گویند که می تواند حاوی 1 تا 255 برگه یا (Sheet) باشد که اطلاعات درون این برگه ها نگهداری می شوند.
کاربرگ (Work Sheet)
در Excel دو نوع کاربرگ وجود دارد:
1- Work Sheet (کاربرگ):در این نوع کاربرگ اطلاعات در جداول نگهداری می شوند و برای محاسبات مورد استفاده قرار می گیرند.
2- Chart Sheet (برگ نمودار):این نوع کاربرگ صفحاتی هستند که برای نمایش نمودار به کار می روند.
ساختار یک کاربرگ (Work Sheet)
هر Work Sheet دارای 1048576 سطر(Row) و 1384 ستون (Column) می باشد.هر سطر با عدد و هر ستون با حروف انگلیسی مشخص می شود.از برخورد هر سطر با یک ستون یک سلول (Cell) ایجاد می شود که اطلاعات درون این سلول ها قرار می گیرند.هر Work Sheet حداقل دارای یک سلول فعال است که کادر اطراف آن ضخیم تر از سایر سلول ها می باشد و اطلاعات درون آن قرار می گیرد.با کلیک بر روی هر سلول می توان آن را فعال کرد.

اطلاعات به دو شکل در سلول ها قرار می گیرند: 1- مقدار 2- فرمول
مقدار(value)
مقدار به داده های ثابتی گفته می شود که درون سلول ها قرار می گیرند که خود به 4 بخش تقسیم می شوند:
•عدد
•متن
•تاریخ
•ساعت
فرمول (Formula)
فرمول به محاسباتی گفته می شود که در نتیجه آن یک مقدار به دست می آید که این مقدار می تواند شامل یکی از 4 تقسیم بندی بالا باشد.
اصول وارد کردن اطلاعات در سلول ها
برای وارد کردن اطلاعات در یک سلول ابتدا با کلیک کردن بر روی آن سلول را فعال کنید سپس مقدار مورد نظرتان را وارد نموده و Enter را بزنید.در صورت انصراف نیز می توانید دکمه Esc را فشار دهید.
برای تأیید و انصراف می توانید از دکمه های مربوطه موجود در نوار ابزار نیز استفاده کنید.علامت √ برای تأیید و علامت × برای انصراف می باشد.

برای ذخیره کردن Work Book که شامل چندین sheet می باشد در محلی از حافظه سیستم خود کافیست پس از وارد کردن اطلاعات بر روی گزینه Office Button کلیک کرده و از صفحه باز شده گزینه Save As را انتخاب کنید.
با انتخاب این گزینه کادر Save As برای شما باز می شود که می توانید در قسمت File Name نام فایل و در قسمت Save as type گزینه Excel Work book که به طور پیش فرض می باشد را انتخاب نموده و دکمه Save را بزنید.

نکته:Excel2003 و نسخه های پایین تر از ان فایل Work Book را با پسوند .xls ذخیره می کنند.
ایجاد یک Work Book جدید
برای ایجاد یک Work Book جدید کافیست بر روی دکمه Office Button کلیک کرده و گزینه New را انتخاب کنید. به این طریق صفحه Work Book برای شما باز می شود که شما می توانید از سمت چپ این صفحه گزینه Blank and recent و سپس Blank Workbook را انتخاب کنید.

برای باز کردن یک Work Book موجود می توانید از دکمه Office Botton گزینه Open را انتخاب کنید تا کادر Open برای شما باز شود سپس محل و نام Work Book را وارد نموده و دکمه Open را کلیک کنید.


هنگامیکه شما یک سلول را فعال می کنید در کنار این سلول یک مربع مشاهده می کنید که به آن دستگیره Auto Fill گفته می شود.با قرار دادن مؤس بر روی این مربع علامت + ظاهر می شود. با کشیدن این + بر روی سلول های مجاور شما می توانید محتویات سلول فعال را بر روی سلول های مجاور آنها نیز کپی کنید .
از این خاصیت برای وارد کردن داده های تکراری که سلول های آنها در مجاورت یکدیگر قرار دارند استفاده می شود.

شناسایی اصول آدرس دهی مطلق و نسبی
دسترسی به اطلاعات که درون سلول ها قرار می گیرند دارای اهمیت زیادی می باشند.
هر سلول دارای آدرس منحصر به فردی است که از طریق آن می توان به اطلاعات سلول دسترسی پیدا کرد.نام ستون و شماره سطری که سلول از برخورد آنها ایجاد شده آدرس سلول را تشکیل می دهد.
در فرمول ها آدرس سلول دارای دو نوع مطلق و نسبی می باشد.
آدرس نسبی:این آدرس موقعیت سلول را نسبت به سلولی که فرمول در آن وارد می شود نشان می دهد.
در این شیوه آدرس دهی ابتدا نام ستون و سپس شماره سطری که سلول از برخورد آنها ایجاد می شود قرار می گیرد .برای مثال سلولی که در ستون D و سطر 2 می باشد دارای آدرس نسبی D2 می باشد.

آدرس مطلق:این نوع آدرس موقعیت مطلق سلول را نشان می دهد.در این شیوه آدرس دهی قبل از نام ستون و قبل از شماره سطر یک علامت $ قرار می گیرد.
به عنوان مثال آدرس مطلق سلولی که دارای آدرس نسبی D2 می باشد $D$2 است.
اصول ایجاد و استفاده از الگو(Template)
الگو به معنی فایلی است که یک بار ایجاد می شود ودر موارد مشابه با تغییر دادن اطلاعات آنها از آن استفاده می شود. در این موارد ابتدا یک فایل خام توسط Excel ایجاد می شود و به عنوان یک Template ذخیره می شود پس از ان بارها این Template باز می شود و پس از وارد کردن محتوای سلول به عنوان یک فایل Excel ذخیره می شود.
منبع
ادامه بخش اول
ادامه بخش اول
مراحل ایجاد یک الگو(Template)
برای ایجاد یک الگو ابتدا یک جدول خام با هر نوع اطلاعات در محیط Excel ایجاد کنید سپس از دکمه Office Button گزینه Save As را انتخاب کنید تا کادر Save As برای شما باز شود.در قسمت File Name نام فایل را وارد کنید و از قسمت Save as type گزینه Excel Template را انتخاب کنید تا به این طریق Template ایجاد شده در لیست Templateهای Excel قرار بگیرد. شکل21و22
استفاده از Template (الگو)
برای استفاده از الگویی که ایجاد کرده اید ابتدا آن را ببندید سپس از گزینه Office Button گزینه New را انتخاب کنید تا کادر New Workbook برای شما باز شود.از گزینه سمت چپ این کادر گزینه My Template را انتخاب کنید تا کادر New برای شما باز شود.در این کادر کلیه Template های ایجاد شده را می توانید مشاهده کنید و برای استفاده از هریک از آنها الگوی مورد نظر را انتخاب نموده و Ok کنید.به این ترتیب یک فایل خام که از قبل طراحی کرده اید برای شما باز می شود و شما می توانید اطلاعات خود را وارد کنید.
 نکاتی از Excel
نکاتی از Excel
Auto Fit: در صورتیکه محتوای یک سلول بیشتر از عرض سلول باشد می توانید مؤس را در ردیف سرستون ها روی خط جدا کننده دو ستون قرار دهید تا به شکل + دربیاید سپس دابل کلیک کنید تا Excel به طور خودکار عرض مورد نظر را برای سلول در نظر بگیرد.به این خاصیت Auto Fit گفته می شود.
 2 – هنگامیکه شما در Excel داده ای را وارد یک سلول می کنید و دکمه Enter را میزنید به طورپیشفرض سلول پایینی فعال می شود.حال اگر شما بخواهید به طور دلخواه پس از زدن Enter سلول های بالا،راست و یا چپ فعال شود می توانید از دکمه Office Button گزینه Excel Option را انتخاب کنید.از سمت چپ کادر باز شده گزینه Advance را انتخاب کنید. همانطور که مشاهده می کنید در قسمت سمت راست این کادر گزینه های مختلفی وجود دارد،شما از طریق گزینه Direction می توانید جهت مورد نظر خود را انتخاب کنید.
2 – هنگامیکه شما در Excel داده ای را وارد یک سلول می کنید و دکمه Enter را میزنید به طورپیشفرض سلول پایینی فعال می شود.حال اگر شما بخواهید به طور دلخواه پس از زدن Enter سلول های بالا،راست و یا چپ فعال شود می توانید از دکمه Office Button گزینه Excel Option را انتخاب کنید.از سمت چپ کادر باز شده گزینه Advance را انتخاب کنید. همانطور که مشاهده می کنید در قسمت سمت راست این کادر گزینه های مختلفی وجود دارد،شما از طریق گزینه Direction می توانید جهت مورد نظر خود را انتخاب کنید.

 3 – برای آنکه سلول هایی را که در وسط یا انتهای یک فایل Excel می باشند را راحت تر فعال کنید می توانید در قسمت Name Box آدرس نسبی سلول را وارد نموده و Enter را بزنید تا به این ترتیب سلول فعال شود.
3 – برای آنکه سلول هایی را که در وسط یا انتهای یک فایل Excel می باشند را راحت تر فعال کنید می توانید در قسمت Name Box آدرس نسبی سلول را وارد نموده و Enter را بزنید تا به این ترتیب سلول فعال شود.
4 – اگر شما قصد دارید محیط Excel را به طریقی تنظیم کنید که شماره سطرها در سمت راست و فارسی باشد می توانید در تب Page Layout بر روی گزینه Sheet Right to Left کلیک کنید تا Sheet شما در جهت راست به چپ قرار بگیرد.

5 – اگر شما پس از وارد کردن داده یا اطلاعات در سلول قصد ویرایش آن سلول را داشته باشید می توانید از طریق یکی از 3 گزینه زیر اقدام کنید:
1-استفاده از نوار فرمول :محتویات سلول شما در نوار فرمول قرار می گیرد بنابراین می توانید از این طریق سلول خود را ویرایش کنید.
2-دابل کلیک روی سلول مورد نظر:با این کار مکان نما در محل دابل کلیک قرار می گیرد و می توانید ویرایش سلول خود را انجام دهید.
3-استفاده از کلید میانبر F2 :با فشردن این کلید سلول در حالت ویرایش قرار می گیرد و مکان نمای تایپ در انتهای کاراکترها قرار می گیرد تا ویرایش سلول انجام گیرد.
نکته:توجه داشته باشید که پس از ویرایش سلول در صورت تأیید کلید Enter و در صورت لغو کلید Esc را فشاردهید .
ادامه بخش اول
مراحل ایجاد یک الگو(Template)
برای ایجاد یک الگو ابتدا یک جدول خام با هر نوع اطلاعات در محیط Excel ایجاد کنید سپس از دکمه Office Button گزینه Save As را انتخاب کنید تا کادر Save As برای شما باز شود.در قسمت File Name نام فایل را وارد کنید و از قسمت Save as type گزینه Excel Template را انتخاب کنید تا به این طریق Template ایجاد شده در لیست Templateهای Excel قرار بگیرد. شکل21و22
استفاده از Template (الگو)
برای استفاده از الگویی که ایجاد کرده اید ابتدا آن را ببندید سپس از گزینه Office Button گزینه New را انتخاب کنید تا کادر New Workbook برای شما باز شود.از گزینه سمت چپ این کادر گزینه My Template را انتخاب کنید تا کادر New برای شما باز شود.در این کادر کلیه Template های ایجاد شده را می توانید مشاهده کنید و برای استفاده از هریک از آنها الگوی مورد نظر را انتخاب نموده و Ok کنید.به این ترتیب یک فایل خام که از قبل طراحی کرده اید برای شما باز می شود و شما می توانید اطلاعات خود را وارد کنید.

Auto Fit: در صورتیکه محتوای یک سلول بیشتر از عرض سلول باشد می توانید مؤس را در ردیف سرستون ها روی خط جدا کننده دو ستون قرار دهید تا به شکل + دربیاید سپس دابل کلیک کنید تا Excel به طور خودکار عرض مورد نظر را برای سلول در نظر بگیرد.به این خاصیت Auto Fit گفته می شود.



4 – اگر شما قصد دارید محیط Excel را به طریقی تنظیم کنید که شماره سطرها در سمت راست و فارسی باشد می توانید در تب Page Layout بر روی گزینه Sheet Right to Left کلیک کنید تا Sheet شما در جهت راست به چپ قرار بگیرد.

1-استفاده از نوار فرمول :محتویات سلول شما در نوار فرمول قرار می گیرد بنابراین می توانید از این طریق سلول خود را ویرایش کنید.
2-دابل کلیک روی سلول مورد نظر:با این کار مکان نما در محل دابل کلیک قرار می گیرد و می توانید ویرایش سلول خود را انجام دهید.
3-استفاده از کلید میانبر F2 :با فشردن این کلید سلول در حالت ویرایش قرار می گیرد و مکان نمای تایپ در انتهای کاراکترها قرار می گیرد تا ویرایش سلول انجام گیرد.
نکته:توجه داشته باشید که پس از ویرایش سلول در صورت تأیید کلید Enter و در صورت لغو کلید Esc را فشاردهید .
بخش دوم آموزش نرم افزار Excel
بخش دوم آموزش نرم افزار Excel
از آنجا که در برنامه Excel انجام عملیات ویرایشی برای طراحی هرچه بهتر لیست ها و جداول ضروری به نظر میرسد لذا در این فصل قصد داریم به مهمترین این عملیات را اعم از اضافه و حذف کردن سطر و ستون،قالب بندی محتویات سلول،نحوه نمایش اعداد و... اشاره کنیم.
1 –اصول اضافه کردن سطر و ستون
اضافه کردن سطر
برای اضافه کردن سطر در یک Sheet دو روش وجود دارد:
روش اول: از تب Home موجود در در نوار ابزار گروه Cells را انتخاب کنید و بر روی دکمه Insert کلیک کنید در کادری که برای شما باز می شود بر روی Insert Sheet Rows کلیک کنید.با این عمل یک سطر یا ردیف در بالای سطری که سلول فعال در آن می باشد ایجاد می شود.

روش دوم: یک سطر را انتخاب کنید(اشاره گر مؤس را روی شماره سطر قرار دهید و هنگامیکه به شکل← درامد کلیک کنید) سپس کلید Ctrl را نگه داشته و کلید + را از قسمت ماشین حسابی روی صفحه کلید فشار دهید.به این ترتیب سطر جدید در بالای سطر انتخاب شده ایجاد می شود.
اضافه کردن ستون
برای اضافه کردن ستون جدید نیز مانند اضافه کردن سطر دو روش وجود دارد:
روش اول: از گروه Cells در تب Home گزینه Insert و سپس Insert Sheet Columns را انتخاب کنید تا یک ستون جدید قبل از ستونی که سلول فعال درآن قرار دارد برای شما ایجاد شود.
 روش دوم: یک ستون را انتخاب کنید(اشاره گر مؤس را روی شماره ستون قرار دهید و هنگامیکه به شکل ↓ درامد
روش دوم: یک ستون را انتخاب کنید(اشاره گر مؤس را روی شماره ستون قرار دهید و هنگامیکه به شکل ↓ درامد
کلیک کنید سپس کلید Ctrl را نگه داشته و کلید + را از قسمت ماشین حسابی روی صفحه کلید فشار دهید.به این
ترتیب ستون جدید قبل از ستون انتخاب شده ایجاد می شود.
نکته:توجه داشته باشید که اگر پیش از انتخاب سطر یا ستون دکمه های CtrL و + را بزنید کادر Insert برای شما باز می شود که دارای گزینه های زیر است:
Shift Cells Left: بعد از سلول فعال یک سلول ایجاد کرده و سایر سلول ها را به اندازه یک سلول به چپ منتقل می کند.
Shift Cells down: قبل از سلول فعال یک سلول ایجاد کرده و سایر سلول ها را به اندازه یک سلول به پایین منتقل می کند.
Entite row: قبل ازسلول فعال، یک سطر ایجاد می کند
Entire columns: قبل از سلول فعال، یک ستون ایجاد می کند.
 انتخاب چند سطر
انتخاب چند سطر
انتخاب چند سطر مجاور: مؤس را روی شماره سطر قرار دهید و هنگامیکه شکل← ظاهر شد کلید چپ آن را نگه داشته و مؤس را تا آخرین شماره که میخواهید انتخاب کنید بکشید و در پایان مؤس را رها کنید.
به این ترتیب سطرها ی مجاور مورد نظرتان انتخاب می شوند.
انتخاب چند سطر غیر مجاور: سطر اول را انتخاب کرده و در حالیکه کلید Ctrl را نگه داشته اید سایر سطرها را انتخاب کنید.به این ترتیب تمامی سطرهایی که انتخاب کرده اید به محدوده سطرهای انتخابی شما اضافه می شوند.
انتخاب چند ستون
انتخاب چند ستون مجاور: برای انتخاب چند ستون مجاور مؤس را روی نام ستون قرار داده و هنگامیکه به شکل ↓ درامد کلید چپ ان را نگه داشته و به سمت آخرین ستونی که میخواهید انتخاب کنید بکشید تا به این طریق تمامی ستون های مجاور مورد نظر شما انتخاب شوند.
انتخاب چند ستون غیرمجاور: ستون اول را انتخاب کرده و در حالیکه کلید Ctrl را نگه داشته اید سایر ستون ها را به این ترتیب تمامی ستون هایی که انتخاب کرده اید به محدوده ستون های انتخابی شما اضافه می شوند.
انتخاب تمامی سلول ها یا Sheet ها
قبل از نام ستون A و سطر1 دکمه ای وجود دارد که با فشردن آن تمامی سلول ها انتخاب می شوند.
 حذف کردن سطر
حذف کردن سطر
برای حذف سطر در یک Sheet دو روش وجود دارد:
روش اول: از تب Home موجود در در نوار ابزار گروه Cells را انتخاب کنید و بر روی دکمه Delete کلیک کنید در کادری که برای شما باز می شود بر روی Delete Sheet Rows کلیک کنید.با این عمل سطر فعال حذف می شود.
 روش دوم: یک سطر را انتخاب کنید(اشاره گر مؤس را روی شماره سطر قرار دهید و هنگامیکه به شکل ← درامد کلیک کنید) سپس کلید Ctrl را نگه داشته و کلید - را از قسمت ماشین حسابی روی صفحه کلید فشار دهید.به این ترتیب سطر فعال حذف می شود.
روش دوم: یک سطر را انتخاب کنید(اشاره گر مؤس را روی شماره سطر قرار دهید و هنگامیکه به شکل ← درامد کلیک کنید) سپس کلید Ctrl را نگه داشته و کلید - را از قسمت ماشین حسابی روی صفحه کلید فشار دهید.به این ترتیب سطر فعال حذف می شود.
حذف کردن ستون
برای حذف کردن ستون نیز مانند حذف کردن سطر دو روش وجود دارد:
روش اول: از گروه Cells در تب Home گزینه Insert و سپس Delete Sheet Columns را انتخاب کنید تا یک ستون فعال حذف گردد.

روش دوم: یک ستون را انتخاب کنید(اشاره گر مؤس را روی شماره ستون قرار دهید و هنگامیکه به شکل ↓ درآمد کلیک کنید سپس کلید Ctrl را نگه داشته و کلید - را از قسمت ماشین حسابی روی صفحه کلید فشار دهید.به این ترتیب ستون فعال حذف می شود.
اصول تعیین عرض ستون ها و ارتفاع سطرها
تغییر ارتفاع سطر
برای تغییر ارتفاع سطرها سه روش 1- دستی 2- AUTO FIT (اندازه خودکار) 3- عددی ، وجود دارد که در ادامه به توضیح هر بخش می پردازیم:
1– روش دستی: مؤس را روی مرز بین دو سطر نگه داشته و هنگامیکه اشاره گر به شکل ┼ درامد به سمت بالا یا پایین درگ کنید.
2– AUTO FIT : مؤس را روی مرز بین دو سطر نگه داشته و هنگامیکه اشاره گر به شکل ┼ درامد دابل کلیک کنید تا EXCEL به طور خودکار ارتفاع سطر را به اندازه بلندترین محتوای وارد شده تنظیم کند.
3- روش عددی: بر روی شماره سطر کلیک راست کنید و از لیست باز شده گزینه ROW HEIGHT را انتخاب کنید در کادری که برای شما باز می شود ارتفاع کنونی سطر را مشاهده می کنید.شما می توانید ارتفاع مورد نظرتان را در این قسمت وارد کنید.

برای دسترسی به کادر Row Height می توانید از گروه Cells موجود در تب Home بر روی گزینه Format کلیک کرده و گزینه Row Height را انتخاب کنید.
تغییر عرض ستون
برای تغییر عرض ستون نیز می توان سه روش بالا را به کار برد به این طریق که برای روش دستی مؤس را بر روی مرز دو ستون قرار داده هنگامیکه اشاره گر به شکل ┼ ظاهر شد به سمت چپ یا راست درگ کنید. برای روش خودکار (AUTO FIT) نیز پس از آنکه مؤس روی مرز دو ستون قرار گرفت دابل کلیک کنید تا EXCEL به طور خودکار عرض ستون را به اندازه طولانی ترین محتوای وارد شده تنظیم کند.
در روش عددی نیز بر روی نام ستون کلیک راست کنید و از کادر باز شده گزینه Columns Width را انتخاب نمائید یا از گروه Cells موجود در تب Home بر روی کادر Format کلیک نموده و این گزینه را انتخاب کنید تا کادر Column Width برای شما ظاهر شود.در این کادر عرض فعلی ستون برای شما نشان داده شده است که شما می توانید عرض مورد نظرتان را نیز در این کادر وارد نمائید.

نکته:برای تغییر همزمان عرض تعدادی ستون(یا ارتفاع سطر) می توانید ستون ها و سطرهای مورد نظرتان را انتخاب نموده و یکی از روش های بالا را به کار ببرید.
نکته:هرگاه عددی که در سلول وارد می شود طولانی تر از عرض ستون باشد به صورت ### دیده می شود.با تغییر عرض ستون این مشکل حل شده و عدد به طور کامل نمایش داده می شود.
شناسایی اصول قالب بندی اعداد
قالب بندی به مجموعه تغییراتی گفته می شود که به واسطه آنها شکل نمایش محتویات درون سلول ها تغییر می کند.برای مثال می توان تعیین کرد که اعداد سه رقم سه رقم با کاما (،) از هم جدا شوند.
قالب بندی شامل موارد زیر می باشد:
•شیوه نمایش اعداد،تاریخ،ساعت
•ترازبندی محتویات سلول
•خصوصیات قلم
•خصوصیات کادر سلول
•رنگ آمیزی سلول
برای نمایش اعداد ،تاریخ و ساعت از گروه Number در تب Home استفاده می شود.
این گروه شامل موارد زیر است:
Number Format: از Number Format برای تعیین نوع داده ای سلول استفاده می شود که شامل موارد زیر است: شکل9
نامکاربرد
General : عمومی،شامل اعداد و متن پیش فرض محیط Excel
Number:نمایش عدد
Currency:نمایش مقادیر پولی
Accounting:نمایش مقادیر حسابداری
Short Date:نمایش خلاصه تاریخ
Long Date:نمایش کامل تاریخ
Time:نمایش ساعت
Percentage:نمایش عدد به صورت درصد
Fraction:نمایش عدد به صورت کسری
Scientific:نمایش عدد به صورت نماد علمی
Text : متن
Accounting Number Format: این دکمه که معادل گزینه Accounting در قسمت Number Format است به عنوان میانبری برای نمایش مقادیر حسابداری می باشد.

Percent Style: این دکمه که معادل گزینه Percentage در قسمت Number Format است برای نمایش اعداد به صورت درصد می باشد.
Comma Style: از این دکمه برای جدا کردن سه رقم سه رقم اعداد استفاده می شود.
Increase Decimal: کلیک بر روی این گزینه سبب می شود تا یک رقم به ارقام اعشاری عدد اضافه شود.
Decrease Decimal: کلیک بر روی این گزینه سبب می شود تا یک رقم از ارقام اعشاری عدد کم شود.
علاوه بر تنظیماتی که می توانید از طریق گزینه های بالا بر روی سلول ها انجام دهید می توانید از طریق فلش موجود در گوشه گروه Number تنظیمات پیچیده تری را بر روی سلول ها انجام دهید.
با کلیک بر روی این گزینه کادر Format Cells برای شما باز می شود که می توانید تنظیمات خود را انجام دهید.

علاوه بر این روش برای دسترسی به این کادر می توانید پس از انتخاب سلول مورد نظر بر روی آن راست کلیک کرده و از منوی باز شده گزینه Format Cells را انتخاب کنید یا از طریق کلید میانبر Ctrl+1 به آن دسترسی یابید.
ترازبندی محتویات سلول
ترازبندی محتویات سلول ها به منظور تغییر جهت ورود داده ها،تغییر زاویه قرارگیری و ادغام سلول ها انجام می شود که شما می توانید از طریق گزینه Alignmentموجود در تب Home این اعمال را انجام دهید.

Vertical Alignmentاز دکمه های این بخش برای ترازبندی عمودی متن استفاده می شود.این دکمه ها سه ترازبندی بالا،وسط و پایین را تنظیم می کنند.
Horizontal Alignmentاز دکمه های این بخش برای ترازبندی افقی متن استفاده می شود.این دکمه ها سه ترازبندی راست چین،وسط چین و چپ چین را تنظیم می کنند.
Orientation: با استفاده از این دکمه می توانید محتوای سلول را بچرخانید.
Text Direction:از این قسمت برای تعیین جهت (راست به چپ یا چپ به راست) استفاده می شود.با انتخاب گزینه Right to Left از این منو ارقام وارد شده به صورت فارسی در می ایند.
Increase Indent :برای ایجاد تورفتگی برای محتویات سلول زمانیکه از دو تراز چپ و راست استفاده می شود می توان از این گزینه استفاده کرد.به این ترتیب یک فاصله مناسب بین محتویات سلول و دیواره سلول ایجاد می شود.
Decrease Indent : این دکمه برای از بین بردن تو رفتگی ایجاد شده توسط دکمه Increase می باشد.
Wrap Text :در صورتیکه داده های وارد شده در یک سلول بیشتر از عرض سلول باشند استفاده از این گزینه سبب می شود تا داده ها به صورت چند خطی در بیایند و به این ترتیب ارتفاع سلول افزایش می یابد.
Merge & Center:از گزینه های این قسمت برای ادغام سلول های انتخاب شده استفاده می شود.
برای تنظیمات بیشتر مربوط به ترازبندی سلول ها می توانید بر روی فلش پایین گروه Alignment کلیک کنید تا کادر Format Cells برای انجام تنظیمات بیشتر برای شما باز شود.با استفاده از این کادر می توانید محتویات سلول خود را ترازبندی کنید.

خصوصیات قلم
خصوصیات قلم که شامل شکل قلم واندازه وسبک آن می باشد از طریق گروه Font موجود در تب Home قابل تنظیم است.امکانات و خصوصیات قلم در جدول زیر برای شما آورده شده است:
نام و شکل دکمه
Font:از این گزینه برای تعیین شکل قلم استفاده می شود.
Font Size:از این گزینه برای انتخاب اندازه قلم استفاده می شود به این طریق که از منوی باز شده می توانید اندازه فونت را انتخاب کنید یا اینکه اندازه مورد نظر خود را در کادر تایپ کرده و Enter را بزنید.
Increase Font Size : این گزینه برای یک واحد افزایش اندازه قلم استفاده می شود.
Decrease Font Size: این گزینه برای یک واحد کاهش اندازه قلم استفاده می شود.
Font Style : دکمه های موجود در این گزینه به شرح ذیلند:
ضخیم کردن
مورب کردن
زیر خط دار کردن
برای تنظیمات بیشتر مربوط به قلم همانند سایر گزینه ها می توانید بر روی فلش پایین گروه کلیک کنید تا کادر Format Cells برای شما باز شود و تنظیمات بیشتر مربوط به قلم را انجام دهید.

خصوصیات کادر سلول
در برنامه Excel در اطراف هر سلول کادر خاکستری رنگی وجود دارد که بطور پیشفرض چاپ نمی شود.برای اینکه بتوانید در اطراف هرسلول خطوط دلخواه خود را مشاهده کنید باید آنها را کادربندی کنید.برای این منظور می توانید از دکمه Borders در گروه Font تب Home استفاده کنید.
با کلیک بر روی این گزینه لیستی برای شما باز می شود که کادر بندی های مختلف تحت عنوان Borders در این قسمت وجود دارند.

این لیست دارای گزینه های دیگری نیز می باشد که در جدول زیر توضیحات آن برای شما آورده شده است:
نام گزینه شرح
Draw Border:این گزینه دارای ابزار مداد است و با استفاده از آن می توانید دورتادور(خطوط محیطی) محدوده انتخابی خود را خط بکشید
Draw Border Grid : این گزینه نیز ابزار مداد را در اختیار شما قرار می دهد و با استفاده از آن می توانید خطوط محیطی و داخلی برای محدوده انتخابی خود بکشید.
Erase Border:این گزینه ابزاز پاک کن را در اختیار شما قرار می دهد و با استفاده از آن می توانید خطوط رسم شده را حذف کنید.
Line Color:از این گزینه برای رنگ آمیزی خطوط استفاده می شود.
Line Style:از طریق این گزینه می توانید مدلهای مختلف خط را مشاهده کنید.
More Borders:با استفاده از این گزینه می توانید تنظیمات بیشتر را از طریق کادر Format Cells انجام دهید.
رنگ آمیزی سلول و محتویات آن
برای رنگ امیزی سلول ها و محتویات درون آنها می توان از گزینه های Fill Color و Font Color استفاده کرد.
برای این منظور می توانید از گروه Font تب Home این گزینه ها را انتخاب کنید .
گزینه Fill Color برای رنگ کردن سلول و گزینه Font Color برای رنگ کردن محتویات درون سلول ها استفاده می شود.

کپی کردن قالب بندی سلول
اگر شما دارای یک سلول قالب بندی شده باشید و قصد داشته باشید که این قالب بندی را روی سلولهای دیگری نیز کپی کنید می توانید از گزینه Format Painter موجود در گروه Clipboard تب Home استفاده کنید.

برای این منظور می توانید مراحل زیر را اجرا نمائید:
1-سلول قالب بندی شده را انتخاب کنید.
2-بر روی گزینه Format Painter کلیک کنید تا در کنار اشاره گر مؤس یک علامت قلم مو ظاهر شود
3-با استفاده از اشاره گر جدید سلول هایی را که می خواهید قالب بندی روی آنها کپی شود را انتخاب کنید.
پس از انجام این 3 مرحله دکمه Format Painter از حالت انتخاب خارج می شود اما چنانچه شما قصد دارید کپی را بر روی بیش از یک سلول انجام دهید می توانید در مرحله 2 بر روی دکمه Format Painter دابل کلیک کنید.
حذف قالب بندی سلول
هنگامیکه شما محتویات یک سلول را حذف می کنید قالب بندی این سلول از بین نمی رود بلکه پس از وارد کردن داده های جدید قالب بر روی داده های جدید نیز اعمال می شود.
اگر شما بخواهید این قالب بندی را حذف نمائید می توانید با استفاده از دکمه Clear موجود در گروه Editing تب Home این کار را انجام دهید.شما می توانید سلول مورد نظر را انتخاب نموده و از گزینه های موجود در دکمه Clear گزینه Clear Formats را انتخاب نمائید تا قالب سلول مورد نظر حذف شود.

شناسایی اصول قالب بندی شرطی
گاهی در جداولی که ما در Excel ایجاد می کنیم سلول هایی هستند که دارای شرایط خاص می باشند که ما می خواهیم این سلول ها را متمایز از سایر سلول ها نمایش دهیم .برای این کار ما می توانیم شرطی را اعمال کنیم که در صورت مثبت بودن این شرط قالب بندی سلول های دارای شرایط به شکلی متفاوت از سایر سلول ها نمایش داده شوند برای این منظور می توانید بر روی دکمه Condition Formatting موجود در گروه Style تب Home کلیک کنید.لیستی برای شما باز می شود که شما می توانید بنابر شرط مورد نظرتان یکی از گزینه ها را انتخاب کنید مثلا" ما در جدول زیر می خواهیم این شرط را بگذاریم که در صورت برابر بودن اعداد با 15 سلول آنها متمایز از سایر سلول های جدول باشد.
ردیف نام خانوادگی نمره علوم نمره ریاضی
1 احمدی 18 17
2 بابایی 15 14
3 سماواتی 16 15
بر روی گزینه Condition Formatting کلیک کنید سپس گزینه Highlight Cells rules را انتخاب کنید چون مقایسه اعداد مد نظر ما می باشد گزینه Equal to را انتخاب کنید.

در کادری که برای شما باز می شود در قسمت اول معیار مقایسه ودر قسمت دوم قالب بندی مورد نظر خود را انتخاب کنید و دکمه Ok را بزنید.

مشاهده می کنید که اعداد برابر با 15 متفاوت از سایر سلول ها برای شما نمایش داده می شوند.
 اگر شما قصد داشته داشتید قالب بندی شرطی را حذف کنید می توانید بر روی گزینه Condition Formatting کلیک کنید و از منوی باز شده گزینه Clear Rules و سپس Clear Rules from Selected Cells را انتخاب کنید تا قالب بندی شرطی از بین برود.
اگر شما قصد داشته داشتید قالب بندی شرطی را حذف کنید می توانید بر روی گزینه Condition Formatting کلیک کنید و از منوی باز شده گزینه Clear Rules و سپس Clear Rules from Selected Cells را انتخاب کنید تا قالب بندی شرطی از بین برود.
منبع
بخش دوم آموزش نرم افزار Excel
از آنجا که در برنامه Excel انجام عملیات ویرایشی برای طراحی هرچه بهتر لیست ها و جداول ضروری به نظر میرسد لذا در این فصل قصد داریم به مهمترین این عملیات را اعم از اضافه و حذف کردن سطر و ستون،قالب بندی محتویات سلول،نحوه نمایش اعداد و... اشاره کنیم.
1 –اصول اضافه کردن سطر و ستون
اضافه کردن سطر
برای اضافه کردن سطر در یک Sheet دو روش وجود دارد:
روش اول: از تب Home موجود در در نوار ابزار گروه Cells را انتخاب کنید و بر روی دکمه Insert کلیک کنید در کادری که برای شما باز می شود بر روی Insert Sheet Rows کلیک کنید.با این عمل یک سطر یا ردیف در بالای سطری که سلول فعال در آن می باشد ایجاد می شود.

روش دوم: یک سطر را انتخاب کنید(اشاره گر مؤس را روی شماره سطر قرار دهید و هنگامیکه به شکل← درامد کلیک کنید) سپس کلید Ctrl را نگه داشته و کلید + را از قسمت ماشین حسابی روی صفحه کلید فشار دهید.به این ترتیب سطر جدید در بالای سطر انتخاب شده ایجاد می شود.
اضافه کردن ستون
برای اضافه کردن ستون جدید نیز مانند اضافه کردن سطر دو روش وجود دارد:
روش اول: از گروه Cells در تب Home گزینه Insert و سپس Insert Sheet Columns را انتخاب کنید تا یک ستون جدید قبل از ستونی که سلول فعال درآن قرار دارد برای شما ایجاد شود.

کلیک کنید سپس کلید Ctrl را نگه داشته و کلید + را از قسمت ماشین حسابی روی صفحه کلید فشار دهید.به این
ترتیب ستون جدید قبل از ستون انتخاب شده ایجاد می شود.
نکته:توجه داشته باشید که اگر پیش از انتخاب سطر یا ستون دکمه های CtrL و + را بزنید کادر Insert برای شما باز می شود که دارای گزینه های زیر است:
Shift Cells Left: بعد از سلول فعال یک سلول ایجاد کرده و سایر سلول ها را به اندازه یک سلول به چپ منتقل می کند.
Shift Cells down: قبل از سلول فعال یک سلول ایجاد کرده و سایر سلول ها را به اندازه یک سلول به پایین منتقل می کند.
Entite row: قبل ازسلول فعال، یک سطر ایجاد می کند
Entire columns: قبل از سلول فعال، یک ستون ایجاد می کند.

انتخاب چند سطر مجاور: مؤس را روی شماره سطر قرار دهید و هنگامیکه شکل← ظاهر شد کلید چپ آن را نگه داشته و مؤس را تا آخرین شماره که میخواهید انتخاب کنید بکشید و در پایان مؤس را رها کنید.
به این ترتیب سطرها ی مجاور مورد نظرتان انتخاب می شوند.
انتخاب چند سطر غیر مجاور: سطر اول را انتخاب کرده و در حالیکه کلید Ctrl را نگه داشته اید سایر سطرها را انتخاب کنید.به این ترتیب تمامی سطرهایی که انتخاب کرده اید به محدوده سطرهای انتخابی شما اضافه می شوند.
انتخاب چند ستون
انتخاب چند ستون مجاور: برای انتخاب چند ستون مجاور مؤس را روی نام ستون قرار داده و هنگامیکه به شکل ↓ درامد کلید چپ ان را نگه داشته و به سمت آخرین ستونی که میخواهید انتخاب کنید بکشید تا به این طریق تمامی ستون های مجاور مورد نظر شما انتخاب شوند.
انتخاب چند ستون غیرمجاور: ستون اول را انتخاب کرده و در حالیکه کلید Ctrl را نگه داشته اید سایر ستون ها را به این ترتیب تمامی ستون هایی که انتخاب کرده اید به محدوده ستون های انتخابی شما اضافه می شوند.
انتخاب تمامی سلول ها یا Sheet ها
قبل از نام ستون A و سطر1 دکمه ای وجود دارد که با فشردن آن تمامی سلول ها انتخاب می شوند.

برای حذف سطر در یک Sheet دو روش وجود دارد:
روش اول: از تب Home موجود در در نوار ابزار گروه Cells را انتخاب کنید و بر روی دکمه Delete کلیک کنید در کادری که برای شما باز می شود بر روی Delete Sheet Rows کلیک کنید.با این عمل سطر فعال حذف می شود.

حذف کردن ستون
برای حذف کردن ستون نیز مانند حذف کردن سطر دو روش وجود دارد:
روش اول: از گروه Cells در تب Home گزینه Insert و سپس Delete Sheet Columns را انتخاب کنید تا یک ستون فعال حذف گردد.

روش دوم: یک ستون را انتخاب کنید(اشاره گر مؤس را روی شماره ستون قرار دهید و هنگامیکه به شکل ↓ درآمد کلیک کنید سپس کلید Ctrl را نگه داشته و کلید - را از قسمت ماشین حسابی روی صفحه کلید فشار دهید.به این ترتیب ستون فعال حذف می شود.
اصول تعیین عرض ستون ها و ارتفاع سطرها
تغییر ارتفاع سطر
برای تغییر ارتفاع سطرها سه روش 1- دستی 2- AUTO FIT (اندازه خودکار) 3- عددی ، وجود دارد که در ادامه به توضیح هر بخش می پردازیم:
1– روش دستی: مؤس را روی مرز بین دو سطر نگه داشته و هنگامیکه اشاره گر به شکل ┼ درامد به سمت بالا یا پایین درگ کنید.
2– AUTO FIT : مؤس را روی مرز بین دو سطر نگه داشته و هنگامیکه اشاره گر به شکل ┼ درامد دابل کلیک کنید تا EXCEL به طور خودکار ارتفاع سطر را به اندازه بلندترین محتوای وارد شده تنظیم کند.
3- روش عددی: بر روی شماره سطر کلیک راست کنید و از لیست باز شده گزینه ROW HEIGHT را انتخاب کنید در کادری که برای شما باز می شود ارتفاع کنونی سطر را مشاهده می کنید.شما می توانید ارتفاع مورد نظرتان را در این قسمت وارد کنید.

برای دسترسی به کادر Row Height می توانید از گروه Cells موجود در تب Home بر روی گزینه Format کلیک کرده و گزینه Row Height را انتخاب کنید.
تغییر عرض ستون
برای تغییر عرض ستون نیز می توان سه روش بالا را به کار برد به این طریق که برای روش دستی مؤس را بر روی مرز دو ستون قرار داده هنگامیکه اشاره گر به شکل ┼ ظاهر شد به سمت چپ یا راست درگ کنید. برای روش خودکار (AUTO FIT) نیز پس از آنکه مؤس روی مرز دو ستون قرار گرفت دابل کلیک کنید تا EXCEL به طور خودکار عرض ستون را به اندازه طولانی ترین محتوای وارد شده تنظیم کند.
در روش عددی نیز بر روی نام ستون کلیک راست کنید و از کادر باز شده گزینه Columns Width را انتخاب نمائید یا از گروه Cells موجود در تب Home بر روی کادر Format کلیک نموده و این گزینه را انتخاب کنید تا کادر Column Width برای شما ظاهر شود.در این کادر عرض فعلی ستون برای شما نشان داده شده است که شما می توانید عرض مورد نظرتان را نیز در این کادر وارد نمائید.

نکته:برای تغییر همزمان عرض تعدادی ستون(یا ارتفاع سطر) می توانید ستون ها و سطرهای مورد نظرتان را انتخاب نموده و یکی از روش های بالا را به کار ببرید.
نکته:هرگاه عددی که در سلول وارد می شود طولانی تر از عرض ستون باشد به صورت ### دیده می شود.با تغییر عرض ستون این مشکل حل شده و عدد به طور کامل نمایش داده می شود.
شناسایی اصول قالب بندی اعداد
قالب بندی به مجموعه تغییراتی گفته می شود که به واسطه آنها شکل نمایش محتویات درون سلول ها تغییر می کند.برای مثال می توان تعیین کرد که اعداد سه رقم سه رقم با کاما (،) از هم جدا شوند.
قالب بندی شامل موارد زیر می باشد:
•شیوه نمایش اعداد،تاریخ،ساعت
•ترازبندی محتویات سلول
•خصوصیات قلم
•خصوصیات کادر سلول
•رنگ آمیزی سلول
برای نمایش اعداد ،تاریخ و ساعت از گروه Number در تب Home استفاده می شود.
این گروه شامل موارد زیر است:
Number Format: از Number Format برای تعیین نوع داده ای سلول استفاده می شود که شامل موارد زیر است: شکل9
نامکاربرد
General : عمومی،شامل اعداد و متن پیش فرض محیط Excel
Number:نمایش عدد
Currency:نمایش مقادیر پولی
Accounting:نمایش مقادیر حسابداری
Short Date:نمایش خلاصه تاریخ
Long Date:نمایش کامل تاریخ
Time:نمایش ساعت
Percentage:نمایش عدد به صورت درصد
Fraction:نمایش عدد به صورت کسری
Scientific:نمایش عدد به صورت نماد علمی
Text : متن
Accounting Number Format: این دکمه که معادل گزینه Accounting در قسمت Number Format است به عنوان میانبری برای نمایش مقادیر حسابداری می باشد.

Percent Style: این دکمه که معادل گزینه Percentage در قسمت Number Format است برای نمایش اعداد به صورت درصد می باشد.
Comma Style: از این دکمه برای جدا کردن سه رقم سه رقم اعداد استفاده می شود.
Increase Decimal: کلیک بر روی این گزینه سبب می شود تا یک رقم به ارقام اعشاری عدد اضافه شود.
Decrease Decimal: کلیک بر روی این گزینه سبب می شود تا یک رقم از ارقام اعشاری عدد کم شود.
علاوه بر تنظیماتی که می توانید از طریق گزینه های بالا بر روی سلول ها انجام دهید می توانید از طریق فلش موجود در گوشه گروه Number تنظیمات پیچیده تری را بر روی سلول ها انجام دهید.
با کلیک بر روی این گزینه کادر Format Cells برای شما باز می شود که می توانید تنظیمات خود را انجام دهید.

علاوه بر این روش برای دسترسی به این کادر می توانید پس از انتخاب سلول مورد نظر بر روی آن راست کلیک کرده و از منوی باز شده گزینه Format Cells را انتخاب کنید یا از طریق کلید میانبر Ctrl+1 به آن دسترسی یابید.
ترازبندی محتویات سلول
ترازبندی محتویات سلول ها به منظور تغییر جهت ورود داده ها،تغییر زاویه قرارگیری و ادغام سلول ها انجام می شود که شما می توانید از طریق گزینه Alignmentموجود در تب Home این اعمال را انجام دهید.

Vertical Alignmentاز دکمه های این بخش برای ترازبندی عمودی متن استفاده می شود.این دکمه ها سه ترازبندی بالا،وسط و پایین را تنظیم می کنند.
Horizontal Alignmentاز دکمه های این بخش برای ترازبندی افقی متن استفاده می شود.این دکمه ها سه ترازبندی راست چین،وسط چین و چپ چین را تنظیم می کنند.
Orientation: با استفاده از این دکمه می توانید محتوای سلول را بچرخانید.
Text Direction:از این قسمت برای تعیین جهت (راست به چپ یا چپ به راست) استفاده می شود.با انتخاب گزینه Right to Left از این منو ارقام وارد شده به صورت فارسی در می ایند.
Increase Indent :برای ایجاد تورفتگی برای محتویات سلول زمانیکه از دو تراز چپ و راست استفاده می شود می توان از این گزینه استفاده کرد.به این ترتیب یک فاصله مناسب بین محتویات سلول و دیواره سلول ایجاد می شود.
Decrease Indent : این دکمه برای از بین بردن تو رفتگی ایجاد شده توسط دکمه Increase می باشد.
Wrap Text :در صورتیکه داده های وارد شده در یک سلول بیشتر از عرض سلول باشند استفاده از این گزینه سبب می شود تا داده ها به صورت چند خطی در بیایند و به این ترتیب ارتفاع سلول افزایش می یابد.
Merge & Center:از گزینه های این قسمت برای ادغام سلول های انتخاب شده استفاده می شود.
برای تنظیمات بیشتر مربوط به ترازبندی سلول ها می توانید بر روی فلش پایین گروه Alignment کلیک کنید تا کادر Format Cells برای انجام تنظیمات بیشتر برای شما باز شود.با استفاده از این کادر می توانید محتویات سلول خود را ترازبندی کنید.

خصوصیات قلم
خصوصیات قلم که شامل شکل قلم واندازه وسبک آن می باشد از طریق گروه Font موجود در تب Home قابل تنظیم است.
نام و شکل دکمه
Font:از این گزینه برای تعیین شکل قلم استفاده می شود.
Font Size:از این گزینه برای انتخاب اندازه قلم استفاده می شود به این طریق که از منوی باز شده می توانید اندازه فونت را انتخاب کنید یا اینکه اندازه مورد نظر خود را در کادر تایپ کرده و Enter را بزنید.
Increase Font Size : این گزینه برای یک واحد افزایش اندازه قلم استفاده می شود.
Decrease Font Size: این گزینه برای یک واحد کاهش اندازه قلم استفاده می شود.
Font Style : دکمه های موجود در این گزینه به شرح ذیلند:
ضخیم کردن
مورب کردن
زیر خط دار کردن
برای تنظیمات بیشتر مربوط به قلم همانند سایر گزینه ها می توانید بر روی فلش پایین گروه کلیک کنید تا کادر Format Cells برای شما باز شود و تنظیمات بیشتر مربوط به قلم را انجام دهید.

خصوصیات کادر سلول
در برنامه Excel در اطراف هر سلول کادر خاکستری رنگی وجود دارد که بطور پیشفرض چاپ نمی شود.برای اینکه بتوانید در اطراف هرسلول خطوط دلخواه خود را مشاهده کنید باید آنها را کادربندی کنید.برای این منظور می توانید از دکمه Borders در گروه Font تب Home استفاده کنید.
با کلیک بر روی این گزینه لیستی برای شما باز می شود که کادر بندی های مختلف تحت عنوان Borders در این قسمت وجود دارند.

این لیست دارای گزینه های دیگری نیز می باشد که در جدول زیر توضیحات آن برای شما آورده شده است:
نام گزینه شرح
Draw Border:این گزینه دارای ابزار مداد است و با استفاده از آن می توانید دورتادور(خطوط محیطی) محدوده انتخابی خود را خط بکشید
Draw Border Grid : این گزینه نیز ابزار مداد را در اختیار شما قرار می دهد و با استفاده از آن می توانید خطوط محیطی و داخلی برای محدوده انتخابی خود بکشید.
Erase Border:این گزینه ابزاز پاک کن را در اختیار شما قرار می دهد و با استفاده از آن می توانید خطوط رسم شده را حذف کنید.
Line Color:از این گزینه برای رنگ آمیزی خطوط استفاده می شود.
Line Style:از طریق این گزینه می توانید مدلهای مختلف خط را مشاهده کنید.
More Borders:با استفاده از این گزینه می توانید تنظیمات بیشتر را از طریق کادر Format Cells انجام دهید.
رنگ آمیزی سلول و محتویات آن
برای رنگ امیزی سلول ها و محتویات درون آنها می توان از گزینه های Fill Color و Font Color استفاده کرد.
برای این منظور می توانید از گروه Font تب Home این گزینه ها را انتخاب کنید .
گزینه Fill Color برای رنگ کردن سلول و گزینه Font Color برای رنگ کردن محتویات درون سلول ها استفاده می شود.

کپی کردن قالب بندی سلول
اگر شما دارای یک سلول قالب بندی شده باشید و قصد داشته باشید که این قالب بندی را روی سلولهای دیگری نیز کپی کنید می توانید از گزینه Format Painter موجود در گروه Clipboard تب Home استفاده کنید.

برای این منظور می توانید مراحل زیر را اجرا نمائید:
1-سلول قالب بندی شده را انتخاب کنید.
2-بر روی گزینه Format Painter کلیک کنید تا در کنار اشاره گر مؤس یک علامت قلم مو ظاهر شود
3-با استفاده از اشاره گر جدید سلول هایی را که می خواهید قالب بندی روی آنها کپی شود را انتخاب کنید.
پس از انجام این 3 مرحله دکمه Format Painter از حالت انتخاب خارج می شود اما چنانچه شما قصد دارید کپی را بر روی بیش از یک سلول انجام دهید می توانید در مرحله 2 بر روی دکمه Format Painter دابل کلیک کنید.
حذف قالب بندی سلول
هنگامیکه شما محتویات یک سلول را حذف می کنید قالب بندی این سلول از بین نمی رود بلکه پس از وارد کردن داده های جدید قالب بر روی داده های جدید نیز اعمال می شود.
اگر شما بخواهید این قالب بندی را حذف نمائید می توانید با استفاده از دکمه Clear موجود در گروه Editing تب Home این کار را انجام دهید.شما می توانید سلول مورد نظر را انتخاب نموده و از گزینه های موجود در دکمه Clear گزینه Clear Formats را انتخاب نمائید تا قالب سلول مورد نظر حذف شود.

شناسایی اصول قالب بندی شرطی
گاهی در جداولی که ما در Excel ایجاد می کنیم سلول هایی هستند که دارای شرایط خاص می باشند که ما می خواهیم این سلول ها را متمایز از سایر سلول ها نمایش دهیم .برای این کار ما می توانیم شرطی را اعمال کنیم که در صورت مثبت بودن این شرط قالب بندی سلول های دارای شرایط به شکلی متفاوت از سایر سلول ها نمایش داده شوند برای این منظور می توانید بر روی دکمه Condition Formatting موجود در گروه Style تب Home کلیک کنید.لیستی برای شما باز می شود که شما می توانید بنابر شرط مورد نظرتان یکی از گزینه ها را انتخاب کنید مثلا" ما در جدول زیر می خواهیم این شرط را بگذاریم که در صورت برابر بودن اعداد با 15 سلول آنها متمایز از سایر سلول های جدول باشد.
ردیف نام خانوادگی نمره علوم نمره ریاضی
1 احمدی 18 17
2 بابایی 15 14
3 سماواتی 16 15
بر روی گزینه Condition Formatting کلیک کنید سپس گزینه Highlight Cells rules را انتخاب کنید چون مقایسه اعداد مد نظر ما می باشد گزینه Equal to را انتخاب کنید.

در کادری که برای شما باز می شود در قسمت اول معیار مقایسه ودر قسمت دوم قالب بندی مورد نظر خود را انتخاب کنید و دکمه Ok را بزنید.

مشاهده می کنید که اعداد برابر با 15 متفاوت از سایر سلول ها برای شما نمایش داده می شوند.

منبع
بخش سوم آموزش نرم افزار Excel
بخش سوم آموزش نرم افزار Excel
انجام فرمول نویسی كار بسیار سادهای است و با نوشتن آدرس میتوانید محاسبات را به سادگی انجام دهید؛ اما نوشتن آدرس چندین سلول در یك فرمول كار خسته كنندهای است اكسل برای انجام دادن این عملیات از محاسبات پیچیدهای با نام توابع استفاده میكند. توابع فرمولهای از پیش نوشته شدهای هستند كه كاربر به جای استفاده از محاسبات طولانی از آنها استفاده میكند. اغلب توابع برای رسیدن به اهداف خاص در صفحه گستردهها مورد استفاده قرار میگیرد، مانند تحلیلهای آماری.
توابع COUNT, MAX, MIN, AVERAGE, SUM بیشترین كاربرد را دارند.
حروف بزرگ و كوچك؟
همانند حروف ستونی و ردیفی، میتوانید نام توابع را با حروف بزرگ یا كوچك تایپ كنید. همان طور كه اكسل A4 یا a4 را قبول میكند، تابع SUM یا sum را نیز یكی حساب میكند. در راهنمای اكسل، توابع با حروف بزرگ نوشته شدهاند. هنگام وارد كردن تابع در پوشهی كار وارد كردن نامهای با حروف كوچك سریع تر انجام میشود زیرا دیگر نیازی به كلید تركیبی shift نیست.
برای اجرای یك تابع به سه جزء نیاز است:
1-علامت مساوی: همانند فرمولهایی كه در اكسل ایجاد میشود.
2-نام تابع : به عنوان مثال SUM, AVERAGE,……
3-آرگومانهای تابع: این آرگومانها باید درون پرانتز قرار می گیرند.
آرگومانها مقادیری هستند كه تابع قرار است روی آنها اجرا شود. این آرگومانها در هر تابع متفاوت میباشند به عنوان مثال، آرگومانهای تابع sum محدوده سلولها میباشد، یعنی تابع sumباید بر روی مقادیر موجود در محدودههای مورد نظر اجرا شود.
آرگومانهای یك تابع میتواند شامل آدرس سلول یا محدوده سلولها، نام محدوده، مقادیر شرط، مقادیر True یا False و.... باشد.
در اکسل توابع را می توان با تایپ مستقیم آنها در یک سلول و یا با استفاده از کادر Insert Function در کاربرگ وارد نمود.
 شناسایی اصول استفاده از Function Wizard
شناسایی اصول استفاده از Function Wizard
برای بکارگیری Function Wizard لازم است تا مراحل زیر را اجرا کنید:
1-سلولی را که قصد دارید تابع را در انجا وارد نمائید انتخاب کنید.
2-بر روی ابزار موجود در نوار ابزار کلیک کنید تا کادر Insert Functionبرای شما ظاهر شود.
3-در کادر باز شده ودر قسمت Or Select a Category دسته یا قالب تابع مورد نظرتان را انتخاب کنید
4-در قسمت Select a Function تابع مورد نظر خود را انتخاب کنید.
 5-بر روی دکمه Ok کلیک کنید تا کادر تبادلی Function Arguments ظاهر شود
5-بر روی دکمه Ok کلیک کنید تا کادر تبادلی Function Arguments ظاهر شود
6-محدوده مورد نظر را جهت انجام عملیات در کادر Number وارد نمائید.
7-بر روی دکمه OK کلیک کنید تا نتیجه محاسبه در سلول انتخابی درج شود.
 اكسل دارای صدها تابع است كه عملیات مختلف را در زمینههای مختلف حسابداری- مهندسی- آماری و بانكی انجام میدهد. در جدول زیر لیستی از توابع پر كاربرد گنجانده شده است كه در ادامه به تفكیك توضیح داده میشوند.
اكسل دارای صدها تابع است كه عملیات مختلف را در زمینههای مختلف حسابداری- مهندسی- آماری و بانكی انجام میدهد. در جدول زیر لیستی از توابع پر كاربرد گنجانده شده است كه در ادامه به تفكیك توضیح داده میشوند.
کاربرد
نام تابع
مجموع اعداد موجود در محدودههای انتخابی را برمیگرداند. Sum
میانگین اعداد موجود در محدودهها را برمیگرداند. Average
بزرگترین اعداد موجود در محدوده انتخابی را برمیگرداند. Max
کوچکترین عدد موجود در محدوده انتخابی را برمیگرداند. Mix
تابع شرطی است. If
تعداد سلولهایی که شرط مورد نظر را دارند می شمارد. Count if
اعداد موجود در سلولها را در صورت داشتن شرط جمع می زند. Sum if
استفاده از تابع sum
برای جمع زدن اعداد به طور اتوماتیك از این تابع استفاده كنید.
مثال
1-یك كاربرگ را باز كنید.
2-در خانههای B5, B4, B3 اعداد 2356، 4921، 2903 را وارد كنید.
3-در خانههای A5, A4, A3 كلمات smith , Murphy, Conway را برای بر چسب اعداد وارد كنید.
4-تابع زیر را در خانه B6 تایپ كنید و Enter را فشار دهید.
Sum=(B3:B5
تابع sum محتوای تمامی مقادیر تعیین شده را جمع میكند.
شكل تابع به صورت زیر میباشد.
Sum (number 1, number2……)
number2, number 1 ،...... آرگومانهایی هستند كه میتوانند از یك تا 30 باشند كه ما میخواهیم آنها را جمع كنیم.
مثال
تابع Auto sum
به دلیل این كه تابع sum بسیار كاربرد دارد، مایكروسافت برای آن در نوار ابزار استاندارد دكمهای تعیین كرده است.
روی ابزار Autosum در نوار ابزار استاندارد كلیك كنید. اكسل فرمول sum را به همراه آدرس محدودهای از سلولها كه میخواهید جمع كنید در سلول مربوطه نشان میدهد.
اگر آدرس محدوده صحیح است كلید Enter را فشار دهید و اگر اشتباه است، مجدداً محدوده دلخواه را انتخاب كنید و كلید Enter را فشار دهید.
توسط تابع Autosum میتوان جمع محدوده انتخاب شده را بدست آورد. كلیك بر روی دكمه Autosum معادل تابع ( ) sum= میباشد.
تابع AVERAGE
این تابع میانگین اعداد موجود در سلولها را محاسبه میكند. برای استفاده از این تابع سلولی را كه میخواهید میانگین را در آن قرار دهید انتخاب كنید، سپس بر روی مثلث كنار ابزار Autosum كلیك كرده و تابع Average را انتخاب كرده و محدوده دلخواه انتخاب نمائید و كلید Enter را برای خاتمه عملیات فشار دهید.
 مثال:
مثال:
•یك كاربرگ باز كنید.
•در خانه B44 كلمه Average را وارد كنید.
•فرمول زیر را داخل خانه C44 وارد نمائید
=AVERAGE (C40: C43)
•به این ترتیب، میانگین اعداد موجود در خانههای C40 تا C43 در خانه C44 به نمایش در میآید.
•مرحله 3 را برای ستونهای H, G, F, E, D تكرار كنید تا میانگین خانههای فوقانی آنها را بدست آید.
•در پایان ردیف 44 كاربرگ همانند تصویر زیر به نظر خواهد رسید:
 توابع MIN، MAX
توابع MIN، MAX
از توابع MIN،MAX برای یافتن كوچكترین و بزرگترین مقادیر در خانهها استفاده كنید. اگر محدوده بزرگی از اعداد دارید،
این توابع كار آمد هستند.
شرح تابع
کوچکترین مقدار در محدودهA1 تا A80 را مییابد. = MIN (A1: A80)
کوچکترین مقدار در محدودهA1 تا A80 را مییابد. اگر هیچ خانهای را با مقداری کمتر از 4 نیابد، این مقدار عدد 4 است.
= MIN (A1:A8.4)
بزرگترین مقدار در محدودهA1 تا A80 را مییابد. = MAX (A1:A80)
بزرگترین مقدار در محدودهA1 تا A80 را مییابد. اگر هیچ خانهای عددی بالاتر از 555 نداشته باشد، بزرگترین عدد 555 است. = MAX (A1: A80.555)
تابع count
از تابع count برای شمارش عددی ردیفها یا ستونها در یك محدوده استفاده میشود. برای مثال اگر ستونی از سفارشات دارید، میتوانید با این تابع تعداد سفارشات خرید را بیابید.
شرح تابع
به شما می گوید که چه تعداد خانه در محدوده A1 تا A80 شامل مقادیر عددی است. = Count (A1: A80)
تابع IF
میتوان تابع IF را به عنوان معیار عددی در محدودهای از خانهها استفاده كرد. میتوانید بگوئید كه اگر مقادیر با این معیار مطابق باشند یا نباشند، عملی انجام میشود.
فرمت استفاده از تابع IF به این صورت است:
(شرط- تست منطقی مقدار) IF =
شرح تابع
اگرA1 از مقدار 40 درصد بزرگتر باشد، عدد قابل قبول است، در غیر این صورت رد میشود. مقدار خانه A6 چک میشود. اگر بزرگتر از 40 درصد باشد، کلمه Pass نشان داده می شود. در غیر این صورت کلمه Fail نشان داده می شود. = IF
(A1> = 40% “Pass” “FALL”
تست منطقی: (sum (G44: G53) = 200
اگر درست باشد: Pass
اگر غلط باشد: fail
مقادیر فیلدهای G44 تا G53 جمع میشود. اگر جمع آنها بزرگتر از عدد 200 باشد، كلمه Pass و اگر نباشد كلمه fail نمایش داده میشود. = IF
(sum (G44: G53) = 200
Pass. fail
تست منطقی : اگر A5 بزرگتر از A4 باشد
اگر درست باشد: trend up
اگر غلط باشد: trend down
اگر مقدار A5 بزرگتر از A4 باشد، كلمه trend up و در غیر این صورت كلمه trend down نمایش داده میشود.
= IF
(A5 A4, trend up, trend down)
همچنین هنگامی كه بخواهید با دادن یك شرط از كاراکتر به جای اعداد استفاده كنید یا به طور كلی برای ایجاد شرطهای مختلف روی دادههای موجود در سلها از این تابع استفاده میشود.
در این حالت تابع IF كه آرگومان های زیر را داراست:
• Logical test: كه درست یا غلط بودن مقادیر را ارزیابی میكند. این آرگومان میتواند آدرس سلول به همراه یك عملگر باشد.
•Value if true: مقداری كه با درست بودن شرط بر میگردد. این آرگومان میتواند عدد یا كاراكتر یا حتی یك تابع if باشد.
•Value if false : مقداری كه با غلط بودن شرط بر میگردد. این آرگومان میتواند عدد یا كاراكتر یا حتی یك تابع If باشد
استفاده از تابع sum If :
این تابع اعداد موجود در محدوده سلها را در صورت داشتن شرطی كه شما تعریف كردهاید با یكدیگر جمع میزند. این تابع دارای سه آرگومان زیر است:
•Range: آدرس محدودهای را كه قرار است شرط از آن قسمت برداشته شود وارد شود.
•Criteria: هر شرط دلخواهی را میتوانید در این قسمت قرار دهید.
•Sum- range: آدرس محدودهای را كه قرار است اعدادش را با یكدیگر جمع بزنید وارد شود.
تابع count If
این تابع تعداد سلولهایی كه شرط مورد نظر شما را دارند میشمارد.
این تابع دارای آرگومانهای زیر است:
•Range: آدرس محدودهای را كه قرار است شرط از آن قسمت برداشته شود وارد شود.
•Criteria: هر شرط دلخواهی را میتوانید در این قسمت قرار دهید.
آشنایی با دسته بندی توایع موجود در Excel
درقسمت قبل با نحوه ی استفاده از تعدادی تابع مانند Sum ،Average و... آشنا شدید.حال مجددا" بر روی کلیک کنید تا کادر تبادلی Insert Function برای شما ظاهر شود.
هر کدام از دسته توابع موجود در لیست Select a Category شامل تعدادی تابع همنوع می باشد که اسامی این توابع در لیست Select a function نشان داده می شود.طبقه بندی توابع بر اساس نوع یا کاربرد انجام شده است.
دسته بندی هر یک از توابع لیست Select a Category در جدول زیر نشان داده شده است:
نام دسته کاربرد نمونه توابع
Financial:جهت استفاده از محاسبات مسأله بکار می رود. RATE,VDB,PMT
Date & Time : به منظورعملیات بر روی سلولهای تاریخ و زمان کاربرگ استفاده می شود. Day ,Date ,Hour ,Minute
Math & Trig :شامل توابع ریاضی و مثلثاتی است. Cos ,ABS ,Sin
Statistical:شامل توابع آماری است. Average , Beta In V
Lookup & Reference:شامل توابع جستجوی محل مقادیر در یک لیست یا جدول است. Columns ,CHOOSE,ADDRESS
Database:شامل توابعی جهت تجزیه و تحلیل داده های یک لیست یا پایگاه داده است. DAVERAGE, D count , DMAX
Text :دارای توابع پردازش متنهای درون فرمول است. CHAR,EXAST,CLEAN
Logical: جهت ارزیابی درست یا نادرست بودن عبارت بکار می رود. AND,OR,TRUE
Information: شامل توابع اطلاعاتی مربوط به صفحه کاری است. INFO,CELL,ISLO,GICAL
شناسایی خطاهای # و#DIV و#REF و#VALUE و#NAME
هنگام کار با توابع در سلولهای صفحه کاری ممکن است که اشتباهات متعددی بوجود آید،اغلب اشتباهات رایج در هنگام کار با توابع در دو حالت زیر اتفاق می افت:
الف)نحوه استفاده صحیح از قالب تابع
مثال:در تابعی که باید آرگومان عددی استفاده شود از آرگومان دیگری استفاده گردد.
ب)نتیجه حاصل از محاسبه تابع
مثال:در هنگام تقسیم دوسلول بر یکدیگر،سلول عددی مخرج صفر گردد.
در جدول زیر تعدادی از اشتباهات رایج که ممکن است پیش آید برای شما آورده شده است:
خطا توضیحات
#Value زمانی بوجود می آید که آرگومان و یا عملوند اشتباهی استفاده شده باشد.مثلا" زمانی که فرمول احتیاج به مقدار منطقی و یا عددی دارد،از عبارت متنی استفاده شود.
#DIV زمانی بوجود می آید که در عبارت کسری مخرج صفر داشته باشید.
#### این خطا زمانی ایجاد می شود که پهنای یک ستون کافی نبوده و یا تاریخ و زمان منفی استفاده شود.
#NAME زمانی اتفاق می افتد که برنامه Excel نتواند متن درونی یک فرمول را تشخیص دهد.
#REF زمانی اتفاق می افتد که مرجع سلول نادرست باشد.
منبع
بخش سوم آموزش نرم افزار Excel
انجام فرمول نویسی كار بسیار سادهای است و با نوشتن آدرس میتوانید محاسبات را به سادگی انجام دهید؛ اما نوشتن آدرس چندین سلول در یك فرمول كار خسته كنندهای است اكسل برای انجام دادن این عملیات از محاسبات پیچیدهای با نام توابع استفاده میكند. توابع فرمولهای از پیش نوشته شدهای هستند كه كاربر به جای استفاده از محاسبات طولانی از آنها استفاده میكند. اغلب توابع برای رسیدن به اهداف خاص در صفحه گستردهها مورد استفاده قرار میگیرد، مانند تحلیلهای آماری.
توابع COUNT, MAX, MIN, AVERAGE, SUM بیشترین كاربرد را دارند.
حروف بزرگ و كوچك؟
همانند حروف ستونی و ردیفی، میتوانید نام توابع را با حروف بزرگ یا كوچك تایپ كنید. همان طور كه اكسل A4 یا a4 را قبول میكند، تابع SUM یا sum را نیز یكی حساب میكند. در راهنمای اكسل، توابع با حروف بزرگ نوشته شدهاند. هنگام وارد كردن تابع در پوشهی كار وارد كردن نامهای با حروف كوچك سریع تر انجام میشود زیرا دیگر نیازی به كلید تركیبی shift نیست.
برای اجرای یك تابع به سه جزء نیاز است:
1-علامت مساوی: همانند فرمولهایی كه در اكسل ایجاد میشود.
2-نام تابع : به عنوان مثال SUM, AVERAGE,……
3-آرگومانهای تابع: این آرگومانها باید درون پرانتز قرار می گیرند.
آرگومانها مقادیری هستند كه تابع قرار است روی آنها اجرا شود. این آرگومانها در هر تابع متفاوت میباشند به عنوان مثال، آرگومانهای تابع sum محدوده سلولها میباشد، یعنی تابع sumباید بر روی مقادیر موجود در محدودههای مورد نظر اجرا شود.
آرگومانهای یك تابع میتواند شامل آدرس سلول یا محدوده سلولها، نام محدوده، مقادیر شرط، مقادیر True یا False و.... باشد.
در اکسل توابع را می توان با تایپ مستقیم آنها در یک سلول و یا با استفاده از کادر Insert Function در کاربرگ وارد نمود.

برای بکارگیری Function Wizard لازم است تا مراحل زیر را اجرا کنید:
1-سلولی را که قصد دارید تابع را در انجا وارد نمائید انتخاب کنید.
2-بر روی ابزار موجود در نوار ابزار کلیک کنید تا کادر Insert Functionبرای شما ظاهر شود.
3-در کادر باز شده ودر قسمت Or Select a Category دسته یا قالب تابع مورد نظرتان را انتخاب کنید
4-در قسمت Select a Function تابع مورد نظر خود را انتخاب کنید.

6-محدوده مورد نظر را جهت انجام عملیات در کادر Number وارد نمائید.
7-بر روی دکمه OK کلیک کنید تا نتیجه محاسبه در سلول انتخابی درج شود.

کاربرد
نام تابع
مجموع اعداد موجود در محدودههای انتخابی را برمیگرداند. Sum
میانگین اعداد موجود در محدودهها را برمیگرداند. Average
بزرگترین اعداد موجود در محدوده انتخابی را برمیگرداند. Max
کوچکترین عدد موجود در محدوده انتخابی را برمیگرداند. Mix
تابع شرطی است. If
تعداد سلولهایی که شرط مورد نظر را دارند می شمارد. Count if
اعداد موجود در سلولها را در صورت داشتن شرط جمع می زند. Sum if
استفاده از تابع sum
برای جمع زدن اعداد به طور اتوماتیك از این تابع استفاده كنید.
مثال
1-یك كاربرگ را باز كنید.
2-در خانههای B5, B4, B3 اعداد 2356، 4921، 2903 را وارد كنید.
3-در خانههای A5, A4, A3 كلمات smith , Murphy, Conway را برای بر چسب اعداد وارد كنید.
4-تابع زیر را در خانه B6 تایپ كنید و Enter را فشار دهید.
Sum=(B3:B5
تابع sum محتوای تمامی مقادیر تعیین شده را جمع میكند.
شكل تابع به صورت زیر میباشد.
Sum (number 1, number2……)
number2, number 1 ،...... آرگومانهایی هستند كه میتوانند از یك تا 30 باشند كه ما میخواهیم آنها را جمع كنیم.
مثال
مقدار 5 را بر میگرداند sum=(3;2)
اگر A1=5 وB1=6 باشد مقدار 13 را بر می گرداند. (2؛ B1؛ A1) Sum=تابع Auto sum
به دلیل این كه تابع sum بسیار كاربرد دارد، مایكروسافت برای آن در نوار ابزار استاندارد دكمهای تعیین كرده است.
روی ابزار Autosum در نوار ابزار استاندارد كلیك كنید. اكسل فرمول sum را به همراه آدرس محدودهای از سلولها كه میخواهید جمع كنید در سلول مربوطه نشان میدهد.
اگر آدرس محدوده صحیح است كلید Enter را فشار دهید و اگر اشتباه است، مجدداً محدوده دلخواه را انتخاب كنید و كلید Enter را فشار دهید.
توسط تابع Autosum میتوان جمع محدوده انتخاب شده را بدست آورد. كلیك بر روی دكمه Autosum معادل تابع ( ) sum= میباشد.
تابع AVERAGE
این تابع میانگین اعداد موجود در سلولها را محاسبه میكند. برای استفاده از این تابع سلولی را كه میخواهید میانگین را در آن قرار دهید انتخاب كنید، سپس بر روی مثلث كنار ابزار Autosum كلیك كرده و تابع Average را انتخاب كرده و محدوده دلخواه انتخاب نمائید و كلید Enter را برای خاتمه عملیات فشار دهید.

•یك كاربرگ باز كنید.
•در خانه B44 كلمه Average را وارد كنید.
•فرمول زیر را داخل خانه C44 وارد نمائید
=AVERAGE (C40: C43)
•به این ترتیب، میانگین اعداد موجود در خانههای C40 تا C43 در خانه C44 به نمایش در میآید.
•مرحله 3 را برای ستونهای H, G, F, E, D تكرار كنید تا میانگین خانههای فوقانی آنها را بدست آید.
•در پایان ردیف 44 كاربرگ همانند تصویر زیر به نظر خواهد رسید:

از توابع MIN،MAX برای یافتن كوچكترین و بزرگترین مقادیر در خانهها استفاده كنید. اگر محدوده بزرگی از اعداد دارید،
این توابع كار آمد هستند.
شرح تابع
کوچکترین مقدار در محدودهA1 تا A80 را مییابد. = MIN (A1: A80)
کوچکترین مقدار در محدودهA1 تا A80 را مییابد. اگر هیچ خانهای را با مقداری کمتر از 4 نیابد، این مقدار عدد 4 است.
= MIN (A1:A8.4)
بزرگترین مقدار در محدودهA1 تا A80 را مییابد. = MAX (A1:A80)
بزرگترین مقدار در محدودهA1 تا A80 را مییابد. اگر هیچ خانهای عددی بالاتر از 555 نداشته باشد، بزرگترین عدد 555 است. = MAX (A1: A80.555)
تابع count
از تابع count برای شمارش عددی ردیفها یا ستونها در یك محدوده استفاده میشود. برای مثال اگر ستونی از سفارشات دارید، میتوانید با این تابع تعداد سفارشات خرید را بیابید.
شرح تابع
به شما می گوید که چه تعداد خانه در محدوده A1 تا A80 شامل مقادیر عددی است. = Count (A1: A80)
تابع IF
میتوان تابع IF را به عنوان معیار عددی در محدودهای از خانهها استفاده كرد. میتوانید بگوئید كه اگر مقادیر با این معیار مطابق باشند یا نباشند، عملی انجام میشود.
فرمت استفاده از تابع IF به این صورت است:
(شرط- تست منطقی مقدار) IF =
شرح تابع
اگرA1 از مقدار 40 درصد بزرگتر باشد، عدد قابل قبول است، در غیر این صورت رد میشود. مقدار خانه A6 چک میشود. اگر بزرگتر از 40 درصد باشد، کلمه Pass نشان داده می شود. در غیر این صورت کلمه Fail نشان داده می شود. = IF
(A1> = 40% “Pass” “FALL”
تست منطقی: (sum (G44: G53) = 200
اگر درست باشد: Pass
اگر غلط باشد: fail
مقادیر فیلدهای G44 تا G53 جمع میشود. اگر جمع آنها بزرگتر از عدد 200 باشد، كلمه Pass و اگر نباشد كلمه fail نمایش داده میشود. = IF
(sum (G44: G53) = 200
Pass. fail
تست منطقی : اگر A5 بزرگتر از A4 باشد
اگر درست باشد: trend up
اگر غلط باشد: trend down
اگر مقدار A5 بزرگتر از A4 باشد، كلمه trend up و در غیر این صورت كلمه trend down نمایش داده میشود.
= IF
(A5 A4, trend up, trend down)
همچنین هنگامی كه بخواهید با دادن یك شرط از كاراکتر به جای اعداد استفاده كنید یا به طور كلی برای ایجاد شرطهای مختلف روی دادههای موجود در سلها از این تابع استفاده میشود.
در این حالت تابع IF كه آرگومان های زیر را داراست:
• Logical test: كه درست یا غلط بودن مقادیر را ارزیابی میكند. این آرگومان میتواند آدرس سلول به همراه یك عملگر باشد.
•Value if true: مقداری كه با درست بودن شرط بر میگردد. این آرگومان میتواند عدد یا كاراكتر یا حتی یك تابع if باشد.
•Value if false : مقداری كه با غلط بودن شرط بر میگردد. این آرگومان میتواند عدد یا كاراكتر یا حتی یك تابع If باشد
استفاده از تابع sum If :
این تابع اعداد موجود در محدوده سلها را در صورت داشتن شرطی كه شما تعریف كردهاید با یكدیگر جمع میزند. این تابع دارای سه آرگومان زیر است:
•Range: آدرس محدودهای را كه قرار است شرط از آن قسمت برداشته شود وارد شود.
•Criteria: هر شرط دلخواهی را میتوانید در این قسمت قرار دهید.
•Sum- range: آدرس محدودهای را كه قرار است اعدادش را با یكدیگر جمع بزنید وارد شود.
تابع count If
این تابع تعداد سلولهایی كه شرط مورد نظر شما را دارند میشمارد.
این تابع دارای آرگومانهای زیر است:
•Range: آدرس محدودهای را كه قرار است شرط از آن قسمت برداشته شود وارد شود.
•Criteria: هر شرط دلخواهی را میتوانید در این قسمت قرار دهید.
آشنایی با دسته بندی توایع موجود در Excel
درقسمت قبل با نحوه ی استفاده از تعدادی تابع مانند Sum ،Average و... آشنا شدید.حال مجددا" بر روی کلیک کنید تا کادر تبادلی Insert Function برای شما ظاهر شود.
هر کدام از دسته توابع موجود در لیست Select a Category شامل تعدادی تابع همنوع می باشد که اسامی این توابع در لیست Select a function نشان داده می شود.طبقه بندی توابع بر اساس نوع یا کاربرد انجام شده است.
دسته بندی هر یک از توابع لیست Select a Category در جدول زیر نشان داده شده است:
نام دسته کاربرد نمونه توابع
Financial:جهت استفاده از محاسبات مسأله بکار می رود. RATE,VDB,PMT
Date & Time : به منظورعملیات بر روی سلولهای تاریخ و زمان کاربرگ استفاده می شود. Day ,Date ,Hour ,Minute
Math & Trig :شامل توابع ریاضی و مثلثاتی است. Cos ,ABS ,Sin
Statistical:شامل توابع آماری است. Average , Beta In V
Lookup & Reference:شامل توابع جستجوی محل مقادیر در یک لیست یا جدول است. Columns ,CHOOSE,ADDRESS
Database:شامل توابعی جهت تجزیه و تحلیل داده های یک لیست یا پایگاه داده است. DAVERAGE, D count , DMAX
Text :دارای توابع پردازش متنهای درون فرمول است. CHAR,EXAST,CLEAN
Logical: جهت ارزیابی درست یا نادرست بودن عبارت بکار می رود. AND,OR,TRUE
Information: شامل توابع اطلاعاتی مربوط به صفحه کاری است. INFO,CELL,ISLO,GICAL
شناسایی خطاهای # و#DIV و#REF و#VALUE و#NAME
هنگام کار با توابع در سلولهای صفحه کاری ممکن است که اشتباهات متعددی بوجود آید،اغلب اشتباهات رایج در هنگام کار با توابع در دو حالت زیر اتفاق می افت:
الف)نحوه استفاده صحیح از قالب تابع
مثال:در تابعی که باید آرگومان عددی استفاده شود از آرگومان دیگری استفاده گردد.
ب)نتیجه حاصل از محاسبه تابع
مثال:در هنگام تقسیم دوسلول بر یکدیگر،سلول عددی مخرج صفر گردد.
در جدول زیر تعدادی از اشتباهات رایج که ممکن است پیش آید برای شما آورده شده است:
خطا توضیحات
#Value زمانی بوجود می آید که آرگومان و یا عملوند اشتباهی استفاده شده باشد.مثلا" زمانی که فرمول احتیاج به مقدار منطقی و یا عددی دارد،از عبارت متنی استفاده شود.
#DIV زمانی بوجود می آید که در عبارت کسری مخرج صفر داشته باشید.
#### این خطا زمانی ایجاد می شود که پهنای یک ستون کافی نبوده و یا تاریخ و زمان منفی استفاده شود.
#NAME زمانی اتفاق می افتد که برنامه Excel نتواند متن درونی یک فرمول را تشخیص دهد.
#REF زمانی اتفاق می افتد که مرجع سلول نادرست باشد.
منبع
بخش چهارم آموزش نرم افزار Excel
بخش چهارم آموزش نرم افزار Excel
آشنایی با کاربرد نمودارها :
در صفحات کاری اکسل می توان اعداد و اطلاعات مختلفی وارد نمود در بیشتر مواقع می خواهیم این اعداد را تجزیه و تحلیل کنیم. نمودارها اطلاعات وسیعی را در حجم کم می توانند به بیننده منتقل نمایند. به عبارت دیگر اطلاعات یک صفحه کاری در محدوده وسیع را می توان توسط یک نمودار نشان داد.
رسم نمودارهای آماری و منحنی معادلات ریاضی یکی ار توانایی های مهم و کاربردی اکسل است که خیلی ها اکسل را به عنوان برنامه ای برای رسم نمودار می شناسند.
انواع نمودارها در اکسل :
نمودار خطی:
نمودارخطی (Line Chart) ابتداییترین نوع نمودار میباشد. این نوع نمودار معمولاً برای نشان دادن نحوه رشد یك مقدار منفرد در طول زمان مورد استفاده قرار میگیرد. و یا برای نشان دادن بهبود وضعیت در فاصله زمانی معین و مساوی مناسب است.
نمودار خطی، در واقع فقط از یك خط تشكیل شده است كه نقطههای ایجاد شده براساس اطلاعات موجود بر روی محورهای X و Y را به یكدیگر متصل میكند. برای اینكه نمودار كارآیی لازم را داشته باشد، هر سری از اطلاعات باید در مورد دادههای مشتركی ارائه شده باشند. معمولاً نقطههای مشخص دادهها در واحد زمان یا هر دوره ثابت دیگری میباشد.
برای دیدن زیر مجموعه های نمودار خطی اکسل از تب Insert در نوار، ابزار قطعه Chart و سپس گزینه Line را انتخاب نمائید.
 نمودار ستونی:
نمودار ستونی:
اگر میخواهید عنصری را با عنصر دیگری مقایسه كنید، نمودار ستونی (Column Chart) این كار را برایتان انجام میدهد. مثلاً میتوانید این نوع نمودار را برای نشان دادن میزان فعالیت هر كدام از شعبههای یک شركت در انجام كار خاصی مورد استفاده قرار دهید.
 در نمودار ستونی آیتم ها به صورت افقی و مقادیر به صورت قائم نمایش می یابند. این نوع نمودارها نوع پیش فرض نمودار اکسل است این نمودار برای مقایسه مقادیر در مقاطع زمانی مختلف معتبر است.
در نمودار ستونی آیتم ها به صورت افقی و مقادیر به صورت قائم نمایش می یابند. این نوع نمودارها نوع پیش فرض نمودار اکسل است این نمودار برای مقایسه مقادیر در مقاطع زمانی مختلف معتبر است.
نمودار ستونی نیز مانند نمودار خطی میباشد. اما در اینجا به جای اینكه نقطههای به دست آمده، با استفاده از یك خط منفرد به یكدیگر متصل شوند، مستطیلی از محور X تا نقطه مزبور ترسیم خواهد شد. در نمودار ستونی برخلاف نمودارهای خطی، تقریباً هر پارامتری را میتوانید به عنوان دادههای محورها مورد استفاده قرار دهید.
برای دیدن زیر مجموعه های نمودار ستونی اکسل از تب Insert د در نوار ابزار قطعه Chart و سپس گزینه Column را انتخاب نمائید.
 نمودار دایره ای:
نمودار دایره ای:
در مواردی كه هدف نشان دادن اجزای تشكیل دهنده یك مقدار منفرد باشد، استفاده از نمودار دایره ای (Pie Chart) بسیار متداول است. در این صورت میتوان اجزای تشكیلدهنده نمودار را از نظر كمی با یكدیگر مقایسه كرد. نمودار دایره ای میتواند از یك سری دادههای منفرد تشكیل شود كه نقطههای دادههای آن حداكثر میتوانند 7 نقطه باشند. اگرچه برنامه میتواند با تعداد بیشتری از نقطهها نیز كار كند، اما برشهای بسیار نازك موجب میشود كه خواندن نمودار مشكل شود. زیرا برشهای مزبور كوچكتر از آن خواهند شد كه بتوان تفاوت آنها را تشخیص داد.
برای دیدن زیر مجموعه های نمودار دایره ای اکسل از تب Insert د در نوار ابزار قطعه Chart و سپس گزینه Pie را انتخاب نمائید.
 نمودار پراکندگی:
نمودار پراکندگی:
نمودارهای پراگندگی (Scatter Chart) نیز بسیار شبیه نمودار خطی میباشند، با این تفاوت كه این نمودارها برای ترسیم خوشههایی از دادهها مورد استفاده قرار میگیرند. در اینجا یك، یا چند سری از دادهها بر روی محورY قرار میگیرند و برحسب مجموعه مقادیری كه به محور X اختصاص داده شدهاند، ترسیم خواهند شد.
در نمودار پراكندگی، برخلاف نمودار خطی، دادههایی كه بر روی محور X قرار میگیرند، دیگر نمیتوانند نشاندهندة نقطههای مربوط به دادههای مختلف باشند. بلكه محور X باید در واقع نشاندهندة تغییرات یكنواخت یك نوع دادة منفرد باشد. این نوع نموار برای ترسیم دادههای علمی بسیار مناسب است.
برای دیدن زیر مجموعه های نمودار پراکندگی اکسل از تب Insert د در نوار ابزار قطعه Chart و سپس گزینه Scatter را انتخاب نمائید.
 نمودار میله ای:
نمودار میله ای:
نمودار میلهای (Bar Chart) در واقع نوعی از نمودار ستونی است كه ستونهای آن به جای محور X ، نسبت به محور Y ترسیم شدهاند. در مواردی كه فضای موجود در جهت افقی بیشتر از فضای موجود در جهت عمودی باشد، این نوع نمودار مفید واقع میشود.
برای دیدن زیر مجموعه های نمودار میله ای اکسل از تب Insert د در نوار ابزار قطعه Chart و سپس گزینه Bar را انتخاب نمائید.
نمودارهای مخروطی، استوانه ای و هرمی :
نمودارهای مخروطی (Cone Chart) ، استوانهای (Cylider Chart) ، و هرمی (Pyramid Chart) نیز فقط نمونههای دیگری از نمودار میلهای به شمار میآیند. تنها اختلاف مشخص بین آنها در شكل ظاهری نمودارهای مزبور میباشد.
 نمودار رادار:
نمودار رادار:
نمودارهای راداری (Radar Chart) نیز نوعی از نمودارهای خطی به شمار میآیند. تنها تفاوت اصلی نمودار مزبور این است كه نمودار مزبور به جای اینكه نسبت به محور ترسیم شود، نسبت به یك نقطة مركزی ترسیم میشود، یعنی خطی افقی در نمودار خطی، در نمودار راداری به صورت دایره نشان داده میشود.
برای مشاهده زیر مجموعه های نمودار رادای بر روی گزینه Other Charts قطعه Charts کلیک کنید واز کشوی باز شده گزینه Radar را انتخاب کنید.
 نمودار حبابی:
نمودار حبابی:
نمودار حبابی (Bubble Chart) نیز مانند نمودار پراكندگی، به صورت ترسیم تغییرات مداوم دادههای محورهای X و Y نسبت به یكدیگر میباشد. هنگام استفاده از نمودارهای حبابی، برخلاف نمودار پراكندگی، میتوانید به ازای هر نقطه از محور، بخشهای مختلفی از دادهها را مورد استفاده قرار دهید. مقدار موجود در هر یك از نقطهها میزان بزرگی حبابی كه ترسیم میشود را تعیین خواهد كرد. هر چه كمیت دادههای مربوط به نقطة مزبور بیشتر باشد، حباب بزرگتر ترسیم خواهد شد.
هر چه حباب كوچكتر باشد، میزان دقت در نمودار ترسیم شده بیشتر خواهد بود. به همین ترتیب، حباب بزرگ هم نشاندهندة این است كه مقدار صحیح ممكن است در هر نقطهای از حباب مزبور قرار داشته باشد.
برای مشاهده نمونه های نمودار حبابی نیز می توانید از گزینه Other Charts گزینه Bubble را انتخاب کنید.
 نمودار انباشته:
نمودار انباشته:
نمودارهای انباشته (Stock Chart) برای نشان دادن اثر عنصرهای دادههای متعدد بر روی یك عنصر گرافیكی منفرد مورد استفاده قرار میگیرد. دست كم، سه حالت زیاد، كم و نزدیك به مقدار واقعی، نشان داده میشوند. همچنین میتوانید مقدار و حجم آن را در یك عنصر گرافیكی منفرد نشان دهید. برای انجام این كار باید دادههای خام خود را به صورت مناسبی آماده كنید. در مورد نمودار زیاد – كم – نزدیك به مقدار واقعی، اولین سری از دادهها باید مربوط به گرانقیمتترین كالای موجود باشند. سری دادههای بعدی باید نسبت به قیمت پایین باشند. آخرین سری دادهها باید در رابطه با قیمت معمول باشند.
برای مشاهده نمونه های نمودار انباشته نیز می توانید از گزینه Other Charts گزینه Stock را انتخاب کنید.
 همچنین شما می توانید برای مشاهده تمام نمودارها بر روی فلش پایین قطعه Charts کلیک کنید و از کادر باز شده تمامی نمودارها و زیر مجموعه های آنها را مشاهده کنید.
همچنین شما می توانید برای مشاهده تمام نمودارها بر روی فلش پایین قطعه Charts کلیک کنید و از کادر باز شده تمامی نمودارها و زیر مجموعه های آنها را مشاهده کنید.
 یکی از عوامل مهمی که باید در رسم نمودار دقت شود تشخیص انتخاب نوع نمودار برای نشان دادن انواع داده ها است که در ادامه توضیح داده می شود.
یکی از عوامل مهمی که باید در رسم نمودار دقت شود تشخیص انتخاب نوع نمودار برای نشان دادن انواع داده ها است که در ادامه توضیح داده می شود.
•برای مقایسه جزء به کل در مجموعه ای از داده ها از نمودارpie برای یک سری داده و از نمودار Doughnut برای چندین سری داده استفاده می شود.
•برای مقایسه کل به کل یا مقایسه مقادیری که وابستگی به یکدیگر ندارند از نمودار Cylinder Bar , Column , Pyramid , Radar , استفاده می شود.
•برای مقایسه همبستگی یک سری تغییرات به طوری که مقادیرx , y هر دو متغیر باشد از نمودار x y(Scatter) , Bubble , Surface استفاده می شود.
•برای مقایسه کردن مقادیر داده ها با استفاده از نقشه جغرافیایی از نمودار Surface استفاده می شود.
آشنایی با اصطلاحات مربوط به نمودارها:
سری داده ها (Data Series)
به گروهی از داده ها که سطر یا ستونی داده را تشکیل می دهند سری داده گفته میشود.
محدوده داده ها (Data Range)
جهت رسم نمودارها از داده های عددی استفاده می شود.داده هایی که قصد دارید نموداری را برای آنها رسم کنید در یک محدوده قرار دارند که آنها را محدوده داده می نامند.
محور نمودار(Axis)
محور نمودار را مشخص می کند.یک نمودار دو بعدی دارای یک محور افقی و یک محور عمودی است.
راهنمای نمودار(Legend)
در صورتیکه تعداد عناصر بیشتر از یک عنصر باشند،محورافقی تعیین کننده عنوان عنصر و محور عمودی تعیین کننده مقادیر عناصر می باشد.
خطوط شبکه (Grid Lines)
خطوطی هستن که در امتداد محور Xها قرار دارند و جهت تعیین دقیق تر مقدار عناصر محور y ها بکار می روند.
محور طبقه بندی (Category axis)
هر نمودار دارای حداقل یک عنوان می باشد.ضمن اینکه محورهای افقی و عمودی نیز می توانندبه طور جداگانه دارای عنوان باشند.
اصول ایجاد نمودار:
باید محدوده ای که قرار است با استفاده از داده های آنها نمودار رسم شود را انتخاب نمایید. باید دقت کنید که همواره ابتدا مقادیر انتخاب شوند.شکل10 ها Yها وسپس مقادیر مربوط به محورX مربوط به محورنمودار مورد نظرتان را انتخاب کنید و یا آنکه بر روی فلش پایین قطعه کلیک کنید تا Chartsپس از انتخاب محدوده از قسمت
لیست کلی نمودارها برای شما نمایش داده شود.در کادر باز شده از قسمت چپ کادر می توانید نمودار اصلی و از قسمت راست، نمودار فرعی را انتخاب کنید.
 پس از رسم نمودار بر روی آن راست کلیک کرده و از گزینه های موجودSelect Data Source را انتخاب نمائید . در قسمت Cahrt date range ناحیه انتخاب شده شما نمایش داده می شود و در قسمت Switch Row/Column نیز می توانید نوع سری سطری یا ستونی را تعیین نمائید
پس از رسم نمودار بر روی آن راست کلیک کرده و از گزینه های موجودSelect Data Source را انتخاب نمائید . در قسمت Cahrt date range ناحیه انتخاب شده شما نمایش داده می شود و در قسمت Switch Row/Column نیز می توانید نوع سری سطری یا ستونی را تعیین نمائید
می توانید سری های دیگری ازجدولتان را وارد نمودار کنید .
 با زدن دکمه Add می توانید سری هاس دیگری از جدولتان را وارد نمودار کنید .
با زدن دکمه Add می توانید سری هاس دیگری از جدولتان را وارد نمودار کنید .
پس از سرم نمودار مشاهده می کنید که سه گزینه Design , Layout , Format بر روی نوار ابزار ظاهر می شود که از آنها برای تنظیمات و تغییرات در شکل ظاهری نمودار استفاده می شود .
 در ادامه به توضیح تعدادی از گزینه های تب Layout می پردازیم
در ادامه به توضیح تعدادی از گزینه های تب Layout می پردازیم
 Chart Title
Chart Title
از این گزینه برای محل قرار دادن عنوان وتنظیمات مربوط به آن برای نمودار استفاده می شود.
Axis Title
از این گزینه برای قرار دادن و تنظیمات مربوط به عنوان برای محورهای افقی و عمودی استفاده می شود.
 Legend
Legend
یک راهنما توضیحی در مورد سری های متفاوت روی نمودار است. این توضیحات می توانند شامل رنگ و یا علامت ها و یا نام سری ها باشند.
 Data Labels
Data Labels
:برای تعیین و مشاهده برچسب برای داده ها از این گزینه استفاده می شود.

بخش چهارم آموزش نرم افزار Excel
آشنایی با کاربرد نمودارها :
در صفحات کاری اکسل می توان اعداد و اطلاعات مختلفی وارد نمود در بیشتر مواقع می خواهیم این اعداد را تجزیه و تحلیل کنیم. نمودارها اطلاعات وسیعی را در حجم کم می توانند به بیننده منتقل نمایند. به عبارت دیگر اطلاعات یک صفحه کاری در محدوده وسیع را می توان توسط یک نمودار نشان داد.
رسم نمودارهای آماری و منحنی معادلات ریاضی یکی ار توانایی های مهم و کاربردی اکسل است که خیلی ها اکسل را به عنوان برنامه ای برای رسم نمودار می شناسند.
انواع نمودارها در اکسل :
نمودار خطی:
نمودارخطی (Line Chart) ابتداییترین نوع نمودار میباشد. این نوع نمودار معمولاً برای نشان دادن نحوه رشد یك مقدار منفرد در طول زمان مورد استفاده قرار میگیرد. و یا برای نشان دادن بهبود وضعیت در فاصله زمانی معین و مساوی مناسب است.
نمودار خطی، در واقع فقط از یك خط تشكیل شده است كه نقطههای ایجاد شده براساس اطلاعات موجود بر روی محورهای X و Y را به یكدیگر متصل میكند. برای اینكه نمودار كارآیی لازم را داشته باشد، هر سری از اطلاعات باید در مورد دادههای مشتركی ارائه شده باشند. معمولاً نقطههای مشخص دادهها در واحد زمان یا هر دوره ثابت دیگری میباشد.
برای دیدن زیر مجموعه های نمودار خطی اکسل از تب Insert در نوار، ابزار قطعه Chart و سپس گزینه Line را انتخاب نمائید.

اگر میخواهید عنصری را با عنصر دیگری مقایسه كنید، نمودار ستونی (Column Chart) این كار را برایتان انجام میدهد. مثلاً میتوانید این نوع نمودار را برای نشان دادن میزان فعالیت هر كدام از شعبههای یک شركت در انجام كار خاصی مورد استفاده قرار دهید.

نمودار ستونی نیز مانند نمودار خطی میباشد. اما در اینجا به جای اینكه نقطههای به دست آمده، با استفاده از یك خط منفرد به یكدیگر متصل شوند، مستطیلی از محور X تا نقطه مزبور ترسیم خواهد شد. در نمودار ستونی برخلاف نمودارهای خطی، تقریباً هر پارامتری را میتوانید به عنوان دادههای محورها مورد استفاده قرار دهید.
برای دیدن زیر مجموعه های نمودار ستونی اکسل از تب Insert د در نوار ابزار قطعه Chart و سپس گزینه Column را انتخاب نمائید.

در مواردی كه هدف نشان دادن اجزای تشكیل دهنده یك مقدار منفرد باشد، استفاده از نمودار دایره ای (Pie Chart) بسیار متداول است. در این صورت میتوان اجزای تشكیلدهنده نمودار را از نظر كمی با یكدیگر مقایسه كرد. نمودار دایره ای میتواند از یك سری دادههای منفرد تشكیل شود كه نقطههای دادههای آن حداكثر میتوانند 7 نقطه باشند. اگرچه برنامه میتواند با تعداد بیشتری از نقطهها نیز كار كند، اما برشهای بسیار نازك موجب میشود كه خواندن نمودار مشكل شود. زیرا برشهای مزبور كوچكتر از آن خواهند شد كه بتوان تفاوت آنها را تشخیص داد.
برای دیدن زیر مجموعه های نمودار دایره ای اکسل از تب Insert د در نوار ابزار قطعه Chart و سپس گزینه Pie را انتخاب نمائید.

نمودارهای پراگندگی (Scatter Chart) نیز بسیار شبیه نمودار خطی میباشند، با این تفاوت كه این نمودارها برای ترسیم خوشههایی از دادهها مورد استفاده قرار میگیرند. در اینجا یك، یا چند سری از دادهها بر روی محورY قرار میگیرند و برحسب مجموعه مقادیری كه به محور X اختصاص داده شدهاند، ترسیم خواهند شد.
در نمودار پراكندگی، برخلاف نمودار خطی، دادههایی كه بر روی محور X قرار میگیرند، دیگر نمیتوانند نشاندهندة نقطههای مربوط به دادههای مختلف باشند. بلكه محور X باید در واقع نشاندهندة تغییرات یكنواخت یك نوع دادة منفرد باشد. این نوع نموار برای ترسیم دادههای علمی بسیار مناسب است.
برای دیدن زیر مجموعه های نمودار پراکندگی اکسل از تب Insert د در نوار ابزار قطعه Chart و سپس گزینه Scatter را انتخاب نمائید.

نمودار میلهای (Bar Chart) در واقع نوعی از نمودار ستونی است كه ستونهای آن به جای محور X ، نسبت به محور Y ترسیم شدهاند. در مواردی كه فضای موجود در جهت افقی بیشتر از فضای موجود در جهت عمودی باشد، این نوع نمودار مفید واقع میشود.
برای دیدن زیر مجموعه های نمودار میله ای اکسل از تب Insert د در نوار ابزار قطعه Chart و سپس گزینه Bar را انتخاب نمائید.
نمودارهای مخروطی، استوانه ای و هرمی :
نمودارهای مخروطی (Cone Chart) ، استوانهای (Cylider Chart) ، و هرمی (Pyramid Chart) نیز فقط نمونههای دیگری از نمودار میلهای به شمار میآیند. تنها اختلاف مشخص بین آنها در شكل ظاهری نمودارهای مزبور میباشد.

نمودارهای راداری (Radar Chart) نیز نوعی از نمودارهای خطی به شمار میآیند. تنها تفاوت اصلی نمودار مزبور این است كه نمودار مزبور به جای اینكه نسبت به محور ترسیم شود، نسبت به یك نقطة مركزی ترسیم میشود، یعنی خطی افقی در نمودار خطی، در نمودار راداری به صورت دایره نشان داده میشود.
برای مشاهده زیر مجموعه های نمودار رادای بر روی گزینه Other Charts قطعه Charts کلیک کنید واز کشوی باز شده گزینه Radar را انتخاب کنید.

نمودار حبابی (Bubble Chart) نیز مانند نمودار پراكندگی، به صورت ترسیم تغییرات مداوم دادههای محورهای X و Y نسبت به یكدیگر میباشد. هنگام استفاده از نمودارهای حبابی، برخلاف نمودار پراكندگی، میتوانید به ازای هر نقطه از محور، بخشهای مختلفی از دادهها را مورد استفاده قرار دهید. مقدار موجود در هر یك از نقطهها میزان بزرگی حبابی كه ترسیم میشود را تعیین خواهد كرد. هر چه كمیت دادههای مربوط به نقطة مزبور بیشتر باشد، حباب بزرگتر ترسیم خواهد شد.
هر چه حباب كوچكتر باشد، میزان دقت در نمودار ترسیم شده بیشتر خواهد بود. به همین ترتیب، حباب بزرگ هم نشاندهندة این است كه مقدار صحیح ممكن است در هر نقطهای از حباب مزبور قرار داشته باشد.
برای مشاهده نمونه های نمودار حبابی نیز می توانید از گزینه Other Charts گزینه Bubble را انتخاب کنید.

نمودارهای انباشته (Stock Chart) برای نشان دادن اثر عنصرهای دادههای متعدد بر روی یك عنصر گرافیكی منفرد مورد استفاده قرار میگیرد. دست كم، سه حالت زیاد، كم و نزدیك به مقدار واقعی، نشان داده میشوند. همچنین میتوانید مقدار و حجم آن را در یك عنصر گرافیكی منفرد نشان دهید. برای انجام این كار باید دادههای خام خود را به صورت مناسبی آماده كنید. در مورد نمودار زیاد – كم – نزدیك به مقدار واقعی، اولین سری از دادهها باید مربوط به گرانقیمتترین كالای موجود باشند. سری دادههای بعدی باید نسبت به قیمت پایین باشند. آخرین سری دادهها باید در رابطه با قیمت معمول باشند.
برای مشاهده نمونه های نمودار انباشته نیز می توانید از گزینه Other Charts گزینه Stock را انتخاب کنید.


•برای مقایسه جزء به کل در مجموعه ای از داده ها از نمودارpie برای یک سری داده و از نمودار Doughnut برای چندین سری داده استفاده می شود.
•برای مقایسه کل به کل یا مقایسه مقادیری که وابستگی به یکدیگر ندارند از نمودار Cylinder Bar , Column , Pyramid , Radar , استفاده می شود.
•برای مقایسه همبستگی یک سری تغییرات به طوری که مقادیرx , y هر دو متغیر باشد از نمودار x y(Scatter) , Bubble , Surface استفاده می شود.
•برای مقایسه کردن مقادیر داده ها با استفاده از نقشه جغرافیایی از نمودار Surface استفاده می شود.
آشنایی با اصطلاحات مربوط به نمودارها:
سری داده ها (Data Series)
به گروهی از داده ها که سطر یا ستونی داده را تشکیل می دهند سری داده گفته میشود.
محدوده داده ها (Data Range)
جهت رسم نمودارها از داده های عددی استفاده می شود.داده هایی که قصد دارید نموداری را برای آنها رسم کنید در یک محدوده قرار دارند که آنها را محدوده داده می نامند.
محور نمودار(Axis)
محور نمودار را مشخص می کند.یک نمودار دو بعدی دارای یک محور افقی و یک محور عمودی است.
راهنمای نمودار(Legend)
در صورتیکه تعداد عناصر بیشتر از یک عنصر باشند،محورافقی تعیین کننده عنوان عنصر و محور عمودی تعیین کننده مقادیر عناصر می باشد.
خطوط شبکه (Grid Lines)
خطوطی هستن که در امتداد محور Xها قرار دارند و جهت تعیین دقیق تر مقدار عناصر محور y ها بکار می روند.
محور طبقه بندی (Category axis)
هر نمودار دارای حداقل یک عنوان می باشد.ضمن اینکه محورهای افقی و عمودی نیز می توانندبه طور جداگانه دارای عنوان باشند.
اصول ایجاد نمودار:
باید محدوده ای که قرار است با استفاده از داده های آنها نمودار رسم شود را انتخاب نمایید. باید دقت کنید که همواره ابتدا مقادیر انتخاب شوند.شکل10 ها Yها وسپس مقادیر مربوط به محورX مربوط به محورنمودار مورد نظرتان را انتخاب کنید و یا آنکه بر روی فلش پایین قطعه کلیک کنید تا Chartsپس از انتخاب محدوده از قسمت
لیست کلی نمودارها برای شما نمایش داده شود.در کادر باز شده از قسمت چپ کادر می توانید نمودار اصلی و از قسمت راست، نمودار فرعی را انتخاب کنید.

می توانید سری های دیگری ازجدولتان را وارد نمودار کنید .

پس از سرم نمودار مشاهده می کنید که سه گزینه Design , Layout , Format بر روی نوار ابزار ظاهر می شود که از آنها برای تنظیمات و تغییرات در شکل ظاهری نمودار استفاده می شود .


از این گزینه برای محل قرار دادن عنوان وتنظیمات مربوط به آن برای نمودار استفاده می شود.
Axis Title
از این گزینه برای قرار دادن و تنظیمات مربوط به عنوان برای محورهای افقی و عمودی استفاده می شود.

یک راهنما توضیحی در مورد سری های متفاوت روی نمودار است. این توضیحات می توانند شامل رنگ و یا علامت ها و یا نام سری ها باشند.

:برای تعیین و مشاهده برچسب برای داده ها از این گزینه استفاده می شود.

ادامه بخش چهارم
ادامه بخش چهارم
Data Table
استفاده از این گزینه باعث می شود تا داده هایی که نمودار بر اساس آنها رسم شده است به صورت جدول در پایین نمودار نمایش داده شود.
 Axes :
Axes :
در این تب می توان تعیین کرد که مقادیر محور بر اساس طبقه بندی باشد یا زمان

 Gridlines:
Gridlines:
در این تب می توان تعیین کرد که خطوط شبکه ظاهر شوند یا نشوند اگر بخواهید برای تقسیم بندی اصلی محوررا انتخاب کنید و اگر بخواهید برای تقسیم های میان تقسیم بندی Major gridlines ها خطوط اصلی شبکه ظاهر شوند گزینهMajor gridlines را انتخاب کنید.
 پس از اینکه تنظیمات نمودار خود را از طریق گزینه های بالا انجام دادید از تب Design گزینه Location را انتخاب کنید تا کادر Move chart برای شما باز شود که دارای دو گزینه به شرح ذیل است :
پس از اینکه تنظیمات نمودار خود را از طریق گزینه های بالا انجام دادید از تب Design گزینه Location را انتخاب کنید تا کادر Move chart برای شما باز شود که دارای دو گزینه به شرح ذیل است :
New sheet
انتخاب این گزینه باعث می شود که نمودار در صفحه کاری جدید و با نامChart1 رسم شود .
 :Object in
:Object in
انتخاب این گزینه باعث می شود تا نمودار در صفحه کاری که در کادر مقابل آن تعیین می کنیم قرار گیرد.
پس از اجرای دستورات بالا بر روی نمودار کار رسم نمودار پایان می پذیرد،در ادامه به توضیح تغییراتی که می توانیم بر روی نمودار رسم شده خود ایجاد کنیم می پردازیم:
تغییر نوع نمودار دراکسل
اگر از نوع نموداری که رسم کرده اید راضی نیستید می توانید نوع آن را تغییر دهید برای تغییر نوع نمودار ترسیم شده به روش زیر عمل نمایید :
1-بر روی قسمتی از نمودار راست کلیک کنید.
2-از منوهای موجود گزینه Change Chart Type را انتخاب کنید.
 3-از کادر باز شده نمودار مورد نظرتان را انتخاب کنید.
3-از کادر باز شده نمودار مورد نظرتان را انتخاب کنید.
جهت انجام هرگونه تغییر بر روی نموداری که رسم کرده اید می توانید از قطعه Current Selection استفاده کنید و تغییرات لازم را بر روی نمودارتان ایجاد کنید.
اصول تعیین نوع قالب خطوط شبکه نمودار
در اکثر نمودارهای اکسل خطوط افقی ظاهر می شوند.شما می توانید این حالت را تغییر دهید و ترکیبی از خطوط افقی وعمودی ایجاد کنید و فاصله بین خطوط شبکه بندی را نیز تعیین نمائید.
خطوط شبکه بندی ارتباط بین مقادیر نمودار و اعداد محورها را واضح تر نشان خواهد داد.در صورتیکه مقایسه دقیق مقادیر مختلف یک نمودار مورد نظر باشد ،استفاده از خطوط شبکه ضروری است.
اضافه نمودن خطوط شبکه به نمودار در دو جهت افقی و عمودی امکان پذیر است:
برای اضافه نمودن خطوط شبکه از گزینهGrid Lines موجود در تب Layout می توانید استفاده کنید به این منظور بر روی گزینه Grid Lines کلیک کنید.از دو مورد موجود اگر می خواهید برای تقسیم بندی اصلی محورها خطوط نمایش داده شوند گزینه Major gridlines و اگر بخواهید برای تقسیم های میان تقسیم بندی اصلی نیز خطوط شبکه ظاهر گردد گزینه Minor gridlines را انتخاب کنید.
اصول تغییر قالب بندی علائم نمودار
برای تغییر قالب بندی راهنما یا فهرست علائم نمودار بر روی گزینه Legend موجود در تب Layout کلیک کنید و از لیست موجود محل قرار گیری Legend را انتخاب کنید.
برروی گزینه More Legend Option کلیک کنید ، در این ویزارد می توانید برای راهنمای خود نوع فونت،نوع حاشیه،رنگ خطوط حاشیه و ... را تغییر دهید
 اصول تغییر زاویه مشاهده نموداری سه بعدی
اصول تغییر زاویه مشاهده نموداری سه بعدی
برای تغییر جهت یا زاویه مشاهده نمودارهای سه بعدی بر روی نمودار کلیک کنید و از قطعه Back ground موجود در تب Layout گزینه Layout گزینه 3D Rotation را انتخاب کنید . با انتخاب این گزینه کادر Format chart area برای شما باز می شود که از طریق این کادر می توانید عمق نمودار ، ارتفاع ، زاویه مشاهده نمودار را تغییر دهید.

 نمودار ستونی:
نمودار ستونی:
اگر میخواهید عنصری را با عنصر دیگری مقایسه كنید، نمودار ستونی (Column Chart) این كار را برایتان انجام میدهد. مثلاً میتوانید این نوع نمودار را برای نشان دادن میزان فعالیت هر كدام از شعبههای یک شركت در انجام كار خاصی مورد استفاده قرار دهید.
 در نمودار ستونی آیتم ها به صورت افقی و مقادیر به صورت قائم نمایش می یابند. این نوع نمودارها نوع پیش فرض نمودار اکسل است این نمودار برای مقایسه مقادیر در مقاطع زمانی مختلف معتبر است.
در نمودار ستونی آیتم ها به صورت افقی و مقادیر به صورت قائم نمایش می یابند. این نوع نمودارها نوع پیش فرض نمودار اکسل است این نمودار برای مقایسه مقادیر در مقاطع زمانی مختلف معتبر است.
نمودار ستونی نیز مانند نمودار خطی میباشد. اما در اینجا به جای اینكه نقطههای به دست آمده، با استفاده از یك خط منفرد به یكدیگر متصل شوند، مستطیلی از محور X تا نقطه مزبور ترسیم خواهد شد. در نمودار ستونی برخلاف نمودارهای خطی، تقریباً هر پارامتری را میتوانید به عنوان دادههای محورها مورد استفاده قرار دهید.
برای دیدن زیر مجموعه های نمودار ستونی اکسل از تب Insert د در نوار ابزار قطعه Chart و سپس گزینه Column را انتخاب نمائید.
 نمودار دایره ای:
نمودار دایره ای:
در مواردی كه هدف نشان دادن اجزای تشكیل دهنده یك مقدار منفرد باشد، استفاده از نمودار دایره ای (Pie Chart) بسیار متداول است. در این صورت میتوان اجزای تشكیلدهنده نمودار را از نظر كمی با یكدیگر مقایسه كرد. نمودار دایره ای میتواند از یك سری دادههای منفرد تشكیل شود كه نقطههای دادههای آن حداكثر میتوانند 7 نقطه باشند. اگرچه برنامه میتواند با تعداد بیشتری از نقطهها نیز كار كند، اما برشهای بسیار نازك موجب میشود كه خواندن نمودار مشكل شود. زیرا برشهای مزبور كوچكتر از آن خواهند شد كه بتوان تفاوت آنها را تشخیص داد.
برای دیدن زیر مجموعه های نمودار دایره ای اکسل از تب Insert د در نوار ابزار قطعه Chart و سپس گزینه Pie را انتخاب نمائید.

ادامه بخش چهارم
Data Table
استفاده از این گزینه باعث می شود تا داده هایی که نمودار بر اساس آنها رسم شده است به صورت جدول در پایین نمودار نمایش داده شود.

در این تب می توان تعیین کرد که مقادیر محور بر اساس طبقه بندی باشد یا زمان


در این تب می توان تعیین کرد که خطوط شبکه ظاهر شوند یا نشوند اگر بخواهید برای تقسیم بندی اصلی محوررا انتخاب کنید و اگر بخواهید برای تقسیم های میان تقسیم بندی Major gridlines ها خطوط اصلی شبکه ظاهر شوند گزینهMajor gridlines را انتخاب کنید.

New sheet
انتخاب این گزینه باعث می شود که نمودار در صفحه کاری جدید و با نامChart1 رسم شود .

انتخاب این گزینه باعث می شود تا نمودار در صفحه کاری که در کادر مقابل آن تعیین می کنیم قرار گیرد.
پس از اجرای دستورات بالا بر روی نمودار کار رسم نمودار پایان می پذیرد،در ادامه به توضیح تغییراتی که می توانیم بر روی نمودار رسم شده خود ایجاد کنیم می پردازیم:
تغییر نوع نمودار دراکسل
اگر از نوع نموداری که رسم کرده اید راضی نیستید می توانید نوع آن را تغییر دهید برای تغییر نوع نمودار ترسیم شده به روش زیر عمل نمایید :
1-بر روی قسمتی از نمودار راست کلیک کنید.
2-از منوهای موجود گزینه Change Chart Type را انتخاب کنید.

جهت انجام هرگونه تغییر بر روی نموداری که رسم کرده اید می توانید از قطعه Current Selection استفاده کنید و تغییرات لازم را بر روی نمودارتان ایجاد کنید.
اصول تعیین نوع قالب خطوط شبکه نمودار
در اکثر نمودارهای اکسل خطوط افقی ظاهر می شوند.شما می توانید این حالت را تغییر دهید و ترکیبی از خطوط افقی وعمودی ایجاد کنید و فاصله بین خطوط شبکه بندی را نیز تعیین نمائید.
خطوط شبکه بندی ارتباط بین مقادیر نمودار و اعداد محورها را واضح تر نشان خواهد داد.در صورتیکه مقایسه دقیق مقادیر مختلف یک نمودار مورد نظر باشد ،استفاده از خطوط شبکه ضروری است.
اضافه نمودن خطوط شبکه به نمودار در دو جهت افقی و عمودی امکان پذیر است:
برای اضافه نمودن خطوط شبکه از گزینهGrid Lines موجود در تب Layout می توانید استفاده کنید به این منظور بر روی گزینه Grid Lines کلیک کنید.از دو مورد موجود اگر می خواهید برای تقسیم بندی اصلی محورها خطوط نمایش داده شوند گزینه Major gridlines و اگر بخواهید برای تقسیم های میان تقسیم بندی اصلی نیز خطوط شبکه ظاهر گردد گزینه Minor gridlines را انتخاب کنید.
اصول تغییر قالب بندی علائم نمودار
برای تغییر قالب بندی راهنما یا فهرست علائم نمودار بر روی گزینه Legend موجود در تب Layout کلیک کنید و از لیست موجود محل قرار گیری Legend را انتخاب کنید.
برروی گزینه More Legend Option کلیک کنید ، در این ویزارد می توانید برای راهنمای خود نوع فونت،نوع حاشیه،رنگ خطوط حاشیه و ... را تغییر دهید

برای تغییر جهت یا زاویه مشاهده نمودارهای سه بعدی بر روی نمودار کلیک کنید و از قطعه Back ground موجود در تب Layout گزینه Layout گزینه 3D Rotation را انتخاب کنید . با انتخاب این گزینه کادر Format chart area برای شما باز می شود که از طریق این کادر می توانید عمق نمودار ، ارتفاع ، زاویه مشاهده نمودار را تغییر دهید.

آشنایی با کاربرد نمودارها :
در صفحات کاری اکسل می توان اعداد و اطلاعات مختلفی وارد نمود در بیشتر مواقع می خواهیم این اعداد را تجزیه و تحلیل کنیم. نمودارها اطلاعات وسیعی را در حجم کم می توانند به بیننده منتقل نمایند. به عبارت دیگر اطلاعات یک صفحه کاری در محدوده وسیع را می توان توسط یک نمودار نشان داد.
رسم نمودارهای آماری و منحنی معادلات ریاضی یکی ار توانایی های مهم و کاربردی اکسل است که خیلی ها اکسل را به عنوان برنامه ای برای رسم نمودار می شناسند.
انواع نمودارها در اکسل :
نمودار خطی:
نمودارخطی (Line Chart) ابتداییترین نوع نمودار میباشد. این نوع نمودار معمولاً برای نشان دادن نحوه رشد یك مقدار منفرد در طول زمان مورد استفاده قرار میگیرد. و یا برای نشان دادن بهبود وضعیت در فاصله زمانی معین و مساوی مناسب است.
نمودار خطی، در واقع فقط از یك خط تشكیل شده است كه نقطههای ایجاد شده براساس اطلاعات موجود بر روی محورهای X و Y را به یكدیگر متصل میكند. برای اینكه نمودار كارآیی لازم را داشته باشد، هر سری از اطلاعات باید در مورد دادههای مشتركی ارائه شده باشند. معمولاً نقطههای مشخص دادهها در واحد زمان یا هر دوره ثابت دیگری میباشد.
برای دیدن زیر مجموعه های نمودار خطی اکسل از تب Insert در نوار، ابزار قطعه Chart و سپس گزینه Line را انتخاب نمائید.
در صفحات کاری اکسل می توان اعداد و اطلاعات مختلفی وارد نمود در بیشتر مواقع می خواهیم این اعداد را تجزیه و تحلیل کنیم. نمودارها اطلاعات وسیعی را در حجم کم می توانند به بیننده منتقل نمایند. به عبارت دیگر اطلاعات یک صفحه کاری در محدوده وسیع را می توان توسط یک نمودار نشان داد.
رسم نمودارهای آماری و منحنی معادلات ریاضی یکی ار توانایی های مهم و کاربردی اکسل است که خیلی ها اکسل را به عنوان برنامه ای برای رسم نمودار می شناسند.
انواع نمودارها در اکسل :
نمودار خطی:
نمودارخطی (Line Chart) ابتداییترین نوع نمودار میباشد. این نوع نمودار معمولاً برای نشان دادن نحوه رشد یك مقدار منفرد در طول زمان مورد استفاده قرار میگیرد. و یا برای نشان دادن بهبود وضعیت در فاصله زمانی معین و مساوی مناسب است.
نمودار خطی، در واقع فقط از یك خط تشكیل شده است كه نقطههای ایجاد شده براساس اطلاعات موجود بر روی محورهای X و Y را به یكدیگر متصل میكند. برای اینكه نمودار كارآیی لازم را داشته باشد، هر سری از اطلاعات باید در مورد دادههای مشتركی ارائه شده باشند. معمولاً نقطههای مشخص دادهها در واحد زمان یا هر دوره ثابت دیگری میباشد.
برای دیدن زیر مجموعه های نمودار خطی اکسل از تب Insert در نوار، ابزار قطعه Chart و سپس گزینه Line را انتخاب نمائید.

اگر میخواهید عنصری را با عنصر دیگری مقایسه كنید، نمودار ستونی (Column Chart) این كار را برایتان انجام میدهد. مثلاً میتوانید این نوع نمودار را برای نشان دادن میزان فعالیت هر كدام از شعبههای یک شركت در انجام كار خاصی مورد استفاده قرار دهید.

نمودار ستونی نیز مانند نمودار خطی میباشد. اما در اینجا به جای اینكه نقطههای به دست آمده، با استفاده از یك خط منفرد به یكدیگر متصل شوند، مستطیلی از محور X تا نقطه مزبور ترسیم خواهد شد. در نمودار ستونی برخلاف نمودارهای خطی، تقریباً هر پارامتری را میتوانید به عنوان دادههای محورها مورد استفاده قرار دهید.
برای دیدن زیر مجموعه های نمودار ستونی اکسل از تب Insert د در نوار ابزار قطعه Chart و سپس گزینه Column را انتخاب نمائید.

در مواردی كه هدف نشان دادن اجزای تشكیل دهنده یك مقدار منفرد باشد، استفاده از نمودار دایره ای (Pie Chart) بسیار متداول است. در این صورت میتوان اجزای تشكیلدهنده نمودار را از نظر كمی با یكدیگر مقایسه كرد. نمودار دایره ای میتواند از یك سری دادههای منفرد تشكیل شود كه نقطههای دادههای آن حداكثر میتوانند 7 نقطه باشند. اگرچه برنامه میتواند با تعداد بیشتری از نقطهها نیز كار كند، اما برشهای بسیار نازك موجب میشود كه خواندن نمودار مشكل شود. زیرا برشهای مزبور كوچكتر از آن خواهند شد كه بتوان تفاوت آنها را تشخیص داد.
برای دیدن زیر مجموعه های نمودار دایره ای اکسل از تب Insert د در نوار ابزار قطعه Chart و سپس گزینه Pie را انتخاب نمائید.

ادامه بخش چهارم
ادامه بخش چهارم
نمودار پراکندگی:
نمودارهای پراگندگی (Scatter Chart) نیز بسیار شبیه نمودار خطی میباشند، با این تفاوت كه این نمودارها برای ترسیم خوشههایی از دادهها مورد استفاده قرار میگیرند. در اینجا یك، یا چند سری از دادهها بر روی محورY قرار میگیرند و برحسب مجموعه مقادیری كه به محور X اختصاص داده شدهاند، ترسیم خواهند شد.
در نمودار پراكندگی، برخلاف نمودار خطی، دادههایی كه بر روی محور X قرار میگیرند، دیگر نمیتوانند نشاندهندة نقطههای مربوط به دادههای مختلف باشند. بلكه محور X باید در واقع نشاندهندة تغییرات یكنواخت یك نوع دادة منفرد باشد. این نوع نموار برای ترسیم دادههای علمی بسیار مناسب است.
برای دیدن زیر مجموعه های نمودار پراکندگی اکسل از تب Insert د در نوار ابزار قطعه Chart و سپس گزینه Scatter را انتخاب نمائید.
 نمودار میله ای:
نمودار میله ای:
نمودار میلهای (Bar Chart) در واقع نوعی از نمودار ستونی است كه ستونهای آن به جای محور X ، نسبت به محور Y ترسیم شدهاند. در مواردی كه فضای موجود در جهت افقی بیشتر از فضای موجود در جهت عمودی باشد، این نوع نمودار مفید واقع میشود.
برای دیدن زیر مجموعه های نمودار میله ای اکسل از تب Insert د در نوار ابزار قطعه Chart و سپس گزینه Bar را انتخاب نمائید.
نمودارهای مخروطی، استوانه ای و هرمی :
نمودارهای مخروطی (Cone Chart) ، استوانهای (Cylider Chart) ، و هرمی (Pyramid Chart) نیز فقط نمونههای دیگری از نمودار میلهای به شمار میآیند. تنها اختلاف مشخص بین آنها در شكل ظاهری نمودارهای مزبور میباشد.
 نمودار رادار:
نمودار رادار:
نمودارهای راداری (Radar Chart) نیز نوعی از نمودارهای خطی به شمار میآیند. تنها تفاوت اصلی نمودار مزبور این است كه نمودار مزبور به جای اینكه نسبت به محور ترسیم شود، نسبت به یك نقطة مركزی ترسیم میشود، یعنی خطی افقی در نمودار خطی، در نمودار راداری به صورت دایره نشان داده میشود.
برای مشاهده زیر مجموعه های نمودار رادای بر روی گزینه Other Charts قطعه Charts کلیک کنید واز کشوی باز شده گزینه Radar را انتخاب کنید.
 نمودار حبابی:
نمودار حبابی:
نمودار حبابی (Bubble Chart) نیز مانند نمودار پراكندگی، به صورت ترسیم تغییرات مداوم دادههای محورهای X و Y نسبت به یكدیگر میباشد. هنگام استفاده از نمودارهای حبابی، برخلاف نمودار پراكندگی، میتوانید به ازای هر نقطه از محور، بخشهای مختلفی از دادهها را مورد استفاده قرار دهید. مقدار موجود در هر یك از نقطهها میزان بزرگی حبابی كه ترسیم میشود را تعیین خواهد كرد. هر چه كمیت دادههای مربوط به نقطة مزبور بیشتر باشد، حباب بزرگتر ترسیم خواهد شد.
هر چه حباب كوچكتر باشد، میزان دقت در نمودار ترسیم شده بیشتر خواهد بود. به همین ترتیب، حباب بزرگ هم نشاندهندة این است كه مقدار صحیح ممكن است در هر نقطهای از حباب مزبور قرار داشته باشد.
برای مشاهده نمونه های نمودار حبابی نیز می توانید از گزینه Other Charts گزینه Bubble را انتخاب کنید.
 نمودار انباشته:
نمودار انباشته:
نمودارهای انباشته (Stock Chart) برای نشان دادن اثر عنصرهای دادههای متعدد بر روی یك عنصر گرافیكی منفرد مورد استفاده قرار میگیرد. دست كم، سه حالت زیاد، كم و نزدیك به مقدار واقعی، نشان داده میشوند. همچنین میتوانید مقدار و حجم آن را در یك عنصر گرافیكی منفرد نشان دهید. برای انجام این كار باید دادههای خام خود را به صورت مناسبی آماده كنید. در مورد نمودار زیاد – كم – نزدیك به مقدار واقعی، اولین سری از دادهها باید مربوط به گرانقیمتترین كالای موجود باشند. سری دادههای بعدی باید نسبت به قیمت پایین باشند. آخرین سری دادهها باید در رابطه با قیمت معمول باشند.
برای مشاهده نمونه های نمودار انباشته نیز می توانید از گزینه Other Charts گزینه Stock را انتخاب کنید.
 همچنین شما می توانید برای مشاهده تمام نمودارها بر روی فلش پایین قطعه Charts کلیک کنید و از کادر باز شده تمامی نمودارها و زیر مجموعه های آنها را مشاهده کنید.
همچنین شما می توانید برای مشاهده تمام نمودارها بر روی فلش پایین قطعه Charts کلیک کنید و از کادر باز شده تمامی نمودارها و زیر مجموعه های آنها را مشاهده کنید.
 یکی از عوامل مهمی که باید در رسم نمودار دقت شود تشخیص انتخاب نوع نمودار برای نشان دادن انواع داده ها است که در ادامه توضیح داده می شود.
یکی از عوامل مهمی که باید در رسم نمودار دقت شود تشخیص انتخاب نوع نمودار برای نشان دادن انواع داده ها است که در ادامه توضیح داده می شود.
•برای مقایسه جزء به کل در مجموعه ای از داده ها از نمودارpie برای یک سری داده و از نمودار Doughnut برای چندین سری داده استفاده می شود.
•برای مقایسه کل به کل یا مقایسه مقادیری که وابستگی به یکدیگر ندارند از نمودار Cylinder Bar , Column , Pyramid , Radar , استفاده می شود.
•برای مقایسه همبستگی یک سری تغییرات به طوری که مقادیرx , y هر دو متغیر باشد از نمودار x y(Scatter) , Bubble , Surface استفاده می شود.
•برای مقایسه کردن مقادیر داده ها با استفاده از نقشه جغرافیایی از نمودار Surface استفاده می شود.
آشنایی با اصطلاحات مربوط به نمودارها:
سری داده ها (Data Series)
به گروهی از داده ها که سطر یا ستونی داده را تشکیل می دهند سری داده گفته میشود.
محدوده داده ها (Data Range)
جهت رسم نمودارها از داده های عددی استفاده می شود.داده هایی که قصد دارید نموداری را برای آنها رسم کنید در یک محدوده قرار دارند که آنها را محدوده داده می نامند.
محور نمودار(Axis)
محور نمودار را مشخص می کند.یک نمودار دو بعدی دارای یک محور افقی و یک محور عمودی است.
راهنمای نمودار(Legend)
در صورتیکه تعداد عناصر بیشتر از یک عنصر باشند،محورافقی تعیین کننده عنوان عنصر و محور عمودی تعیین کننده مقادیر عناصر می باشد.
خطوط شبکه (Grid Lines)
خطوطی هستن که در امتداد محور Xها قرار دارند و جهت تعیین دقیق تر مقدار عناصر محور y ها بکار می روند.
محور طبقه بندی (Category axis)
هر نمودار دارای حداقل یک عنوان می باشد.ضمن اینکه محورهای افقی و عمودی نیز می توانندبه طور جداگانه دارای عنوان باشند.
اصول ایجاد نمودار:
باید محدوده ای که قرار است با استفاده از داده های آنها نمودار رسم شود را انتخاب نمایید. باید دقت کنید که همواره ابتدا مقادیر انتخاب شوند.شکل10 ها Yها وسپس مقادیر مربوط به محورX مربوط به محورنمودار مورد نظرتان را انتخاب کنید و یا آنکه بر روی فلش پایین قطعه کلیک کنید تا Chartsپس از انتخاب محدوده از قسمت
لیست کلی نمودارها برای شما نمایش داده شود.در کادر باز شده از قسمت چپ کادر می توانید نمودار اصلی و از قسمت راست، نمودار فرعی را انتخاب کنید.
 پس از رسم نمودار بر روی آن راست کلیک کرده و از گزینه های موجودSelect Data Source را انتخاب نمائید . در قسمت Cahrt date range ناحیه انتخاب شده شما نمایش داده می شود و در قسمت Switch Row/Column نیز می توانید نوع سری سطری یا ستونی را تعیین نمائید
پس از رسم نمودار بر روی آن راست کلیک کرده و از گزینه های موجودSelect Data Source را انتخاب نمائید . در قسمت Cahrt date range ناحیه انتخاب شده شما نمایش داده می شود و در قسمت Switch Row/Column نیز می توانید نوع سری سطری یا ستونی را تعیین نمائید
می توانید سری های دیگری ازجدولتان را وارد نمودار کنید .
 با زدن دکمهAdd می توانید سری هاس دیگری از جدولتان را وارد نمودار کنید .
با زدن دکمهAdd می توانید سری هاس دیگری از جدولتان را وارد نمودار کنید .
پس از سرم نمودار مشاهده می کنید که سه گزینه Design , Layout , Format بر روی نوار ابزار ظاهر می شود که از آنها برای تنظیمات و تغییرات در شکل ظاهری نمودار استفاده می شود .
 در ادامه به توضیح تعدادی از گزینه های تب Layout می پردازیم
در ادامه به توضیح تعدادی از گزینه های تب Layout می پردازیم

Axis Title
از این گزینه برای قرار دادن و تنظیمات مربوط به عنوان برای محورهای افقی و عمودی استفاده می شود.
 Legend
Legend
یک راهنما توضیحی در مورد سری های متفاوت روی نمودار است. این توضیحات می توانند شامل رنگ و یا علامت ها و یا نام سری ها باشند.
 Data Labels
Data Labels
:برای تعیین و مشاهده برچسب برای داده ها از این گزینه استفاده می شود.
 Data Table
Data Table
استفاده از این گزینه باعث می شود تا داده هایی که نمودار بر اساس آنها رسم شده است به صورت جدول در پایین نمودار نمایش داده شود.
 Axes :
Axes :
در این تب می توان تعیین کرد که مقادیر محور بر اساس طبقه بندی باشد یا زمان
در این تب می توان تعیین کرد که خطوط شبکه ظاهر شوند یا نشوند اگر بخواهید برای تقسیم بندی اصلی محوررا انتخاب کنید و اگر بخواهید برای تقسیم های میان تقسیم بندی Major gridlines ها خطوط اصلی شبکه ظاهر شوند گزینهMajor gridlines را انتخاب کنید.
 پس از اینکه تنظیمات نمودار خود را از طریق گزینه های بالا انجام دادید از تب Design گزینه Location را انتخاب کنید تا کادر Move chart برای شما باز شود که دارای دو گزینه به شرح ذیل است :
پس از اینکه تنظیمات نمودار خود را از طریق گزینه های بالا انجام دادید از تب Design گزینه Location را انتخاب کنید تا کادر Move chart برای شما باز شود که دارای دو گزینه به شرح ذیل است :
New sheet
انتخاب این گزینه باعث می شود که نمودار در صفحه کاری جدید و با نامChart1 رسم شود .
 :Object in
:Object in
انتخاب این گزینه باعث می شود تا نمودار در صفحه کاری که در کادر مقابل آن تعیین می کنیم قرار گیرد.
پس از اجرای دستورات بالا بر روی نمودار کار رسم نمودار پایان می پذیرد،در ادامه به توضیح تغییراتی که می توانیم بر روی نمودار رسم شده خود ایجاد کنیم می پردازیم:
تغییر نوع نمودار دراکسل
اگر از نوع نموداری که رسم کرده اید راضی نیستید می توانید نوع آن را تغییر دهید برای تغییر نوع نمودار ترسیم شده به روش زیر عمل نمایید :
1-بر روی قسمتی از نمودار راست کلیک کنید.
2-از منوهای موجود گزینه Change Chart Type را انتخاب کنید.
 3-از کادر باز شده نمودار مورد نظرتان را انتخاب کنید.
3-از کادر باز شده نمودار مورد نظرتان را انتخاب کنید.
جهت انجام هرگونه تغییر بر روی نموداری که رسم کرده اید می توانید از قطعه Current Selection استفاده کنید و تغییرات لازم را بر روی نمودارتان ایجاد کنید.
اصول تعیین نوع قالب خطوط شبکه نمودار
در اکثر نمودارهای اکسل خطوط افقی ظاهر می شوند.شما می توانید این حالت را تغییر دهید و ترکیبی از خطوط افقی وعمودی ایجاد کنید و فاصله بین خطوط شبکه بندی را نیز تعیین نمائید.
خطوط شبکه بندی ارتباط بین مقادیر نمودار و اعداد محورها را واضح تر نشان خواهد داد.در صورتیکه مقایسه دقیق مقادیر مختلف یک نمودار مورد نظر باشد ،استفاده از خطوط شبکه ضروری است.
اضافه نمودن خطوط شبکه به نمودار در دو جهت افقی و عمودی امکان پذیر است:
برای اضافه نمودن خطوط شبکه از گزینهGrid Lines موجود در تب Layout می توانید استفاده کنید به این منظور بر روی گزینه Grid Lines کلیک کنید.از دو مورد موجود اگر می خواهید برای تقسیم بندی اصلی محورها خطوط نمایش داده شوند گزینه Major gridlines و اگر بخواهید برای تقسیم های میان تقسیم بندی اصلی نیز خطوط شبکه ظاهر گردد گزینه Minor gridlines را انتخاب کنید.
اصول تغییر قالب بندی علائم نمودار
برای تغییر قالب بندی راهنما یا فهرست علائم نمودار بر روی گزینه Legend موجود در تب Layout کلیک کنید و از لیست موجود محل قرار گیری Legend را انتخاب کنید.
برروی گزینه More Legend Option کلیک کنید ، در این ویزارد می توانید برای راهنمای خود نوع فونت،نوع حاشیه،رنگ خطوط حاشیه و ... را تغییر دهید
 اصول تغییر زاویه مشاهده نموداری سه بعدی
اصول تغییر زاویه مشاهده نموداری سه بعدی
برای تغییر جهت یا زاویه مشاهده نمودارهای سه بعدی بر روی نمودار کلیک کنید و از قطعه Back ground موجود در تب Layout گزینه Layout گزینه 3D Rotation را انتخاب کنید . با انتخاب این گزینه کادر Format chart area برای شما باز می شود که از طریق این کادر می توانید عمق نمودار ، ارتفاع ، زاویه مشاهده نمودار را تغییر دهید.

منبع
ادامه بخش چهارم
نمودار پراکندگی:
نمودارهای پراگندگی (Scatter Chart) نیز بسیار شبیه نمودار خطی میباشند، با این تفاوت كه این نمودارها برای ترسیم خوشههایی از دادهها مورد استفاده قرار میگیرند. در اینجا یك، یا چند سری از دادهها بر روی محورY قرار میگیرند و برحسب مجموعه مقادیری كه به محور X اختصاص داده شدهاند، ترسیم خواهند شد.
در نمودار پراكندگی، برخلاف نمودار خطی، دادههایی كه بر روی محور X قرار میگیرند، دیگر نمیتوانند نشاندهندة نقطههای مربوط به دادههای مختلف باشند. بلكه محور X باید در واقع نشاندهندة تغییرات یكنواخت یك نوع دادة منفرد باشد. این نوع نموار برای ترسیم دادههای علمی بسیار مناسب است.
برای دیدن زیر مجموعه های نمودار پراکندگی اکسل از تب Insert د در نوار ابزار قطعه Chart و سپس گزینه Scatter را انتخاب نمائید.

نمودار میلهای (Bar Chart) در واقع نوعی از نمودار ستونی است كه ستونهای آن به جای محور X ، نسبت به محور Y ترسیم شدهاند. در مواردی كه فضای موجود در جهت افقی بیشتر از فضای موجود در جهت عمودی باشد، این نوع نمودار مفید واقع میشود.
برای دیدن زیر مجموعه های نمودار میله ای اکسل از تب Insert د در نوار ابزار قطعه Chart و سپس گزینه Bar را انتخاب نمائید.
نمودارهای مخروطی، استوانه ای و هرمی :
نمودارهای مخروطی (Cone Chart) ، استوانهای (Cylider Chart) ، و هرمی (Pyramid Chart) نیز فقط نمونههای دیگری از نمودار میلهای به شمار میآیند. تنها اختلاف مشخص بین آنها در شكل ظاهری نمودارهای مزبور میباشد.

نمودارهای راداری (Radar Chart) نیز نوعی از نمودارهای خطی به شمار میآیند. تنها تفاوت اصلی نمودار مزبور این است كه نمودار مزبور به جای اینكه نسبت به محور ترسیم شود، نسبت به یك نقطة مركزی ترسیم میشود، یعنی خطی افقی در نمودار خطی، در نمودار راداری به صورت دایره نشان داده میشود.
برای مشاهده زیر مجموعه های نمودار رادای بر روی گزینه Other Charts قطعه Charts کلیک کنید واز کشوی باز شده گزینه Radar را انتخاب کنید.

نمودار حبابی (Bubble Chart) نیز مانند نمودار پراكندگی، به صورت ترسیم تغییرات مداوم دادههای محورهای X و Y نسبت به یكدیگر میباشد. هنگام استفاده از نمودارهای حبابی، برخلاف نمودار پراكندگی، میتوانید به ازای هر نقطه از محور، بخشهای مختلفی از دادهها را مورد استفاده قرار دهید. مقدار موجود در هر یك از نقطهها میزان بزرگی حبابی كه ترسیم میشود را تعیین خواهد كرد. هر چه كمیت دادههای مربوط به نقطة مزبور بیشتر باشد، حباب بزرگتر ترسیم خواهد شد.
هر چه حباب كوچكتر باشد، میزان دقت در نمودار ترسیم شده بیشتر خواهد بود. به همین ترتیب، حباب بزرگ هم نشاندهندة این است كه مقدار صحیح ممكن است در هر نقطهای از حباب مزبور قرار داشته باشد.
برای مشاهده نمونه های نمودار حبابی نیز می توانید از گزینه Other Charts گزینه Bubble را انتخاب کنید.

نمودارهای انباشته (Stock Chart) برای نشان دادن اثر عنصرهای دادههای متعدد بر روی یك عنصر گرافیكی منفرد مورد استفاده قرار میگیرد. دست كم، سه حالت زیاد، كم و نزدیك به مقدار واقعی، نشان داده میشوند. همچنین میتوانید مقدار و حجم آن را در یك عنصر گرافیكی منفرد نشان دهید. برای انجام این كار باید دادههای خام خود را به صورت مناسبی آماده كنید. در مورد نمودار زیاد – كم – نزدیك به مقدار واقعی، اولین سری از دادهها باید مربوط به گرانقیمتترین كالای موجود باشند. سری دادههای بعدی باید نسبت به قیمت پایین باشند. آخرین سری دادهها باید در رابطه با قیمت معمول باشند.
برای مشاهده نمونه های نمودار انباشته نیز می توانید از گزینه Other Charts گزینه Stock را انتخاب کنید.


•برای مقایسه جزء به کل در مجموعه ای از داده ها از نمودارpie برای یک سری داده و از نمودار Doughnut برای چندین سری داده استفاده می شود.
•برای مقایسه کل به کل یا مقایسه مقادیری که وابستگی به یکدیگر ندارند از نمودار Cylinder Bar , Column , Pyramid , Radar , استفاده می شود.
•برای مقایسه همبستگی یک سری تغییرات به طوری که مقادیرx , y هر دو متغیر باشد از نمودار x y(Scatter) , Bubble , Surface استفاده می شود.
•برای مقایسه کردن مقادیر داده ها با استفاده از نقشه جغرافیایی از نمودار Surface استفاده می شود.
آشنایی با اصطلاحات مربوط به نمودارها:
سری داده ها (Data Series)
به گروهی از داده ها که سطر یا ستونی داده را تشکیل می دهند سری داده گفته میشود.
محدوده داده ها (Data Range)
جهت رسم نمودارها از داده های عددی استفاده می شود.داده هایی که قصد دارید نموداری را برای آنها رسم کنید در یک محدوده قرار دارند که آنها را محدوده داده می نامند.
محور نمودار(Axis)
محور نمودار را مشخص می کند.یک نمودار دو بعدی دارای یک محور افقی و یک محور عمودی است.
راهنمای نمودار(Legend)
در صورتیکه تعداد عناصر بیشتر از یک عنصر باشند،محورافقی تعیین کننده عنوان عنصر و محور عمودی تعیین کننده مقادیر عناصر می باشد.
خطوط شبکه (Grid Lines)
خطوطی هستن که در امتداد محور Xها قرار دارند و جهت تعیین دقیق تر مقدار عناصر محور y ها بکار می روند.
محور طبقه بندی (Category axis)
هر نمودار دارای حداقل یک عنوان می باشد.ضمن اینکه محورهای افقی و عمودی نیز می توانندبه طور جداگانه دارای عنوان باشند.
اصول ایجاد نمودار:
باید محدوده ای که قرار است با استفاده از داده های آنها نمودار رسم شود را انتخاب نمایید. باید دقت کنید که همواره ابتدا مقادیر انتخاب شوند.شکل10 ها Yها وسپس مقادیر مربوط به محورX مربوط به محورنمودار مورد نظرتان را انتخاب کنید و یا آنکه بر روی فلش پایین قطعه کلیک کنید تا Chartsپس از انتخاب محدوده از قسمت
لیست کلی نمودارها برای شما نمایش داده شود.در کادر باز شده از قسمت چپ کادر می توانید نمودار اصلی و از قسمت راست، نمودار فرعی را انتخاب کنید.

می توانید سری های دیگری ازجدولتان را وارد نمودار کنید .

پس از سرم نمودار مشاهده می کنید که سه گزینه Design , Layout , Format بر روی نوار ابزار ظاهر می شود که از آنها برای تنظیمات و تغییرات در شکل ظاهری نمودار استفاده می شود .


Chart Title
از این گزینه برای محل قرار دادن عنوان وتنظیمات مربوط به آن برای نمودار استفاده می شود.
Axis Title
از این گزینه برای قرار دادن و تنظیمات مربوط به عنوان برای محورهای افقی و عمودی استفاده می شود.

یک راهنما توضیحی در مورد سری های متفاوت روی نمودار است. این توضیحات می توانند شامل رنگ و یا علامت ها و یا نام سری ها باشند.

:برای تعیین و مشاهده برچسب برای داده ها از این گزینه استفاده می شود.

استفاده از این گزینه باعث می شود تا داده هایی که نمودار بر اساس آنها رسم شده است به صورت جدول در پایین نمودار نمایش داده شود.

در این تب می توان تعیین کرد که مقادیر محور بر اساس طبقه بندی باشد یا زمان

Gridlines: 
در این تب می توان تعیین کرد که خطوط شبکه ظاهر شوند یا نشوند اگر بخواهید برای تقسیم بندی اصلی محوررا انتخاب کنید و اگر بخواهید برای تقسیم های میان تقسیم بندی Major gridlines ها خطوط اصلی شبکه ظاهر شوند گزینهMajor gridlines را انتخاب کنید.

New sheet
انتخاب این گزینه باعث می شود که نمودار در صفحه کاری جدید و با نامChart1 رسم شود .

انتخاب این گزینه باعث می شود تا نمودار در صفحه کاری که در کادر مقابل آن تعیین می کنیم قرار گیرد.
پس از اجرای دستورات بالا بر روی نمودار کار رسم نمودار پایان می پذیرد،در ادامه به توضیح تغییراتی که می توانیم بر روی نمودار رسم شده خود ایجاد کنیم می پردازیم:
تغییر نوع نمودار دراکسل
اگر از نوع نموداری که رسم کرده اید راضی نیستید می توانید نوع آن را تغییر دهید برای تغییر نوع نمودار ترسیم شده به روش زیر عمل نمایید :
1-بر روی قسمتی از نمودار راست کلیک کنید.
2-از منوهای موجود گزینه Change Chart Type را انتخاب کنید.

جهت انجام هرگونه تغییر بر روی نموداری که رسم کرده اید می توانید از قطعه Current Selection استفاده کنید و تغییرات لازم را بر روی نمودارتان ایجاد کنید.
اصول تعیین نوع قالب خطوط شبکه نمودار
در اکثر نمودارهای اکسل خطوط افقی ظاهر می شوند.شما می توانید این حالت را تغییر دهید و ترکیبی از خطوط افقی وعمودی ایجاد کنید و فاصله بین خطوط شبکه بندی را نیز تعیین نمائید.
خطوط شبکه بندی ارتباط بین مقادیر نمودار و اعداد محورها را واضح تر نشان خواهد داد.در صورتیکه مقایسه دقیق مقادیر مختلف یک نمودار مورد نظر باشد ،استفاده از خطوط شبکه ضروری است.
اضافه نمودن خطوط شبکه به نمودار در دو جهت افقی و عمودی امکان پذیر است:
برای اضافه نمودن خطوط شبکه از گزینهGrid Lines موجود در تب Layout می توانید استفاده کنید به این منظور بر روی گزینه Grid Lines کلیک کنید.از دو مورد موجود اگر می خواهید برای تقسیم بندی اصلی محورها خطوط نمایش داده شوند گزینه Major gridlines و اگر بخواهید برای تقسیم های میان تقسیم بندی اصلی نیز خطوط شبکه ظاهر گردد گزینه Minor gridlines را انتخاب کنید.
اصول تغییر قالب بندی علائم نمودار
برای تغییر قالب بندی راهنما یا فهرست علائم نمودار بر روی گزینه Legend موجود در تب Layout کلیک کنید و از لیست موجود محل قرار گیری Legend را انتخاب کنید.
برروی گزینه More Legend Option کلیک کنید ، در این ویزارد می توانید برای راهنمای خود نوع فونت،نوع حاشیه،رنگ خطوط حاشیه و ... را تغییر دهید

برای تغییر جهت یا زاویه مشاهده نمودارهای سه بعدی بر روی نمودار کلیک کنید و از قطعه Back ground موجود در تب Layout گزینه Layout گزینه 3D Rotation را انتخاب کنید . با انتخاب این گزینه کادر Format chart area برای شما باز می شود که از طریق این کادر می توانید عمق نمودار ، ارتفاع ، زاویه مشاهده نمودار را تغییر دهید.

بخش پنجم آموزش نرم افزار Excel
بخش پنجم آموزش نرم افزار Excel
در صورتیکه شما با اطلاعات و داده های زیادی همچون لیست مشتریان یک شرکت ،لیست دانش اموزان یک مدرسه و... سر و کار دارید می توانید از قابلیت ایجاد لیست در اکسل استفاده کنید تا بتوانید اطلاعات خود را بهتر مدیریت کنید.
لیست به جدولی از داده ها گفته می شود که می توان آنها را ذخیره کرد.
به هر سطر از این جدول ها یک رکورد و به عنوان ستون از هر رکورد یک فیلد گفته می شود.
اصول ایجاد یک لیست در Excel
جهت ساختن یک لیست دراکسل مراحل زیر را دنبال کنید:
1-یک Sheet یا کاربرگ جدید ایجاد کنید.
2-برای هر یک از فیلدها یک عنوان ستون انتخاب کنید.
3-عنوان فیلدها را از وسط ستون تراز کنید و فونت آنها را از نظر نوع،رنگ،رنگ زمینه و ... آرایش کنید.
4-سلولهای زیر عناوین ستونها را به صورتی مناسب با داده هایی که قرار است در آنها قرار گیرند قالب بندی نمائید.
رکوردهای جدید خود را زیر سطر عنوان ستون ها وارد نمائید.مرتب كردن: چیدن مجدد خانهها بر اساس محتویات آنها
گاهی ممكن است پس از تایپ دادههای یك كاربرگ با ترتیبی مشخص، نظر شما در مورد ترتیب به كار رفته تغییر كرده و بخواهید از ترتیبی دیگر برای نمایش دادن یا چاپ دادههای مزبور استفاده كنید. برای مثال فرض كنید لیستی از اعداد را در ستونی از یك كاربرگ وارد كردهاید. با انتخاب محدودهای از خانهها و كلیك كردن روی دكمه sort Ascending (sort Descendingمیتوانید چیدمان خانهها مزبور را به نحوی تغییر دهید كه Excel آنها را بر مبنای افزایش (یا كاهش) مقادیر نمایش دهد. با انجام این عمل، ممكن است خواندن محتویات لیست ثبت شده سادهتر از وضعیت قبلی (قبل از مرتب كردن محتویات مزبور) گردد.
مرتب كردن (sorting)
به فرایند تغییر ترتیب قرارگیری خانههای تشكیل دهنده یك ستون براساس مقادیر موجود در آنها گفته میشود. این فرایند منجر به تغییر محتویات خانهها نشده و تنها موقعیت قرارگیری آنها را تغییرمیدهد.
ترتیب مرتب شدن (sort order)
روش بخصوصی برای تغییر ترتیب قرارگیری خانهها براساس مقادیر موجود در آنها.
برای مثال ترتیب مرتب شدن میتواند به صورت الفبایی یا عددی بوده و یا به صورت صعودی (از صفر تا 9 یا از A تا z) یا نزولی ( از zتا A یا از 9 تا صفر) باشد.
مثال- مرتب كردن یك لیست ساده
1- در sheet1 روی خانه A73 كلیك كرده و برچسب orginal را وارد كنید.
2- شش عدد 453، 123، 340، 683، 987، 213 را در شش خانهای كه در زیر خانه A73 قرار دارند و تشكیل یك لیست عمودی را میدهند، وارد كنید.
3- برچسبهای Ascending (به معنای صعودی) و Descending (به معنای نزولی) را در خانههای B73 و C73 وارد نمائید.
4- محدوده خانههای A79: A74 را برگزینید و تركیب كلیدهای c+ ctrl را فشار دهید.
5- محدوده خانههای C79: B74 را وارد كرده و تركیب كلیدهای v+ ctrl را فشار دهید.
6- محدوده خانههای B79: B74 را انتخاب كرده و روی دكمه Sort & Filter واقع در نوار ابزار standard كلیك كنید و گزینه Sort A to Z را انتخاب کنید.
7- محدوده خانههای C79: C74 را انتخاب كرده و گزینه Sort Z to A را از دکمه Sort & Filter موجود در تب Home انتخاب كنید.
 به این ترتیب كاربرگ شما مانند تصویر زیر به نظر خواهد رسید.
به این ترتیب كاربرگ شما مانند تصویر زیر به نظر خواهد رسید.
 را ه دیگر برای مرتب کردن داده ها این است که از گزینه Editing موجود در تب Home دکمه Sort & Filter را کلیک نموده و از لیست باز شده گزینه Custom Sort را انتخاب کنید تا کادر Sort برای شما باز شود.
را ه دیگر برای مرتب کردن داده ها این است که از گزینه Editing موجود در تب Home دکمه Sort & Filter را کلیک نموده و از لیست باز شده گزینه Custom Sort را انتخاب کنید تا کادر Sort برای شما باز شود.
 در قسمت Sort by می توانید تعیین کنید که لیست شما بر اساس کدام فیلد موجود در لیستتان مرتب شود.در قسمت Order نیز می توانیدمشخص کنید که داده ها از بزرگ به کوچک یا برعکس مرتب شوند.
در قسمت Sort by می توانید تعیین کنید که لیست شما بر اساس کدام فیلد موجود در لیستتان مرتب شود.در قسمت Order نیز می توانیدمشخص کنید که داده ها از بزرگ به کوچک یا برعکس مرتب شوند.
شناسایی اصول کار با Auto Filter
یکی از قابلیتهای کاربردی نرم افزار Excel فرمان Filter است که توسط آن می توانید رکوردهایی از لیست که دارای شرایط خاص باشند را انتخاب و فیلتر نمائید.
برای دسترسی به گزینه Filter می توانید از دکمه Editing موجود در تب Home گزینه Sort & Filter و سپس گزینه Filter را انتخاب نمائید.
 برای مثال شما قصد دارید در لیست زیر فقط کسانی که درس ریاضی 1 را انتخاب کرده اند برای شما نمایش داده شود.
برای مثال شما قصد دارید در لیست زیر فقط کسانی که درس ریاضی 1 را انتخاب کرده اند برای شما نمایش داده شود.
برای این منظور مراحل زیر را اجرا نمائید.
1 – ابتدا فایل مورد نظر را باز نمائید
 2 – بر روی یکی از سلولهای فایل خود کلیک کنید.
2 – بر روی یکی از سلولهای فایل خود کلیک کنید.
3 – از آدرس گفته شده در بالا گزینه Filter را انتخاب نمائید.
مشاهده می کنید که در کنار هر عنوان یک فلش رو به پایین ایجاد شده است.
 6 – بر روی فلش نام درس کلیک کنید و از کادر باز شده ابتدا تیک گزینه Select All را بردارید و سپس ریاضی1 را انتخاب نموده و Ok کنید.
6 – بر روی فلش نام درس کلیک کنید و از کادر باز شده ابتدا تیک گزینه Select All را بردارید و سپس ریاضی1 را انتخاب نموده و Ok کنید.
 همانطور که مشاهده می کنید لیست کسانی که درس ریاضی 1 را انتخاب نموده اند برای شما نمایش داده میشود.
همانطور که مشاهده می کنید لیست کسانی که درس ریاضی 1 را انتخاب نموده اند برای شما نمایش داده میشود.
 صورت بندی شرطی
صورت بندی شرطی
گاهی شما برای داشتن تصوری اجمالی از میزان بزرگی یا کوچکی داده هایتان می توانید بر روی داده های جدولتان صورت بندی های خاصی اعمال کنید تا با نگاه به ظاهر جدول بتوانید تا حدودی از بزرگی این مقادیر با اطلاع شوید.
برای این صورت بندی ها می توانید از گزینه های موجود در دکمه Conditional Formatting موجود در گزینه Styles استفاده کنید.
 برای مثال ستونی از جدولتان را انتخاب کنید و از گزینه های موجود در قسمت Conditional Formatting گزینه اول و ازلیست موجود بر روی گزینه Greater Than کلیک کنید.با انتخاب این گزینه شما قصد دارید نمراتی را که از یک گزینه مشخص بیشتر هستند را به رنگ خاصی نمایش دهید.
برای مثال ستونی از جدولتان را انتخاب کنید و از گزینه های موجود در قسمت Conditional Formatting گزینه اول و ازلیست موجود بر روی گزینه Greater Than کلیک کنید.با انتخاب این گزینه شما قصد دارید نمراتی را که از یک گزینه مشخص بیشتر هستند را به رنگ خاصی نمایش دهید.
با انتخاب این گزینه کادر تنظیمات آن مطابق شکل باز می شود.در فیلد اول نمره مورد نظر مثلا" 12 و در فیلد دوم نیز یکی از موارد را انتخاب کنید مثلا" رنگ قرمز برای سلول و رنگ قرمز تیره برای نمره و OK کنید.
 همانطورکه مشاهده می کنید نمراتی که بیشتر از 12 می باشند به رنگ قرمز تیره و سلول آنها به رنگ قرمز روشن درمی آید.
همانطورکه مشاهده می کنید نمراتی که بیشتر از 12 می باشند به رنگ قرمز تیره و سلول آنها به رنگ قرمز روشن درمی آید.
 می توانید از سایر گزینه های موجود همچون رنگ های مقیلس دار(Color Scales)،شمایل دار(Icon Sets)و... نیز جهت مقایسه داده ها نیز استفاده کرد.
می توانید از سایر گزینه های موجود همچون رنگ های مقیلس دار(Color Scales)،شمایل دار(Icon Sets)و... نیز جهت مقایسه داده ها نیز استفاده کرد.


منبع
بخش پنجم آموزش نرم افزار Excel
در صورتیکه شما با اطلاعات و داده های زیادی همچون لیست مشتریان یک شرکت ،لیست دانش اموزان یک مدرسه و... سر و کار دارید می توانید از قابلیت ایجاد لیست در اکسل استفاده کنید تا بتوانید اطلاعات خود را بهتر مدیریت کنید.
لیست به جدولی از داده ها گفته می شود که می توان آنها را ذخیره کرد.
به هر سطر از این جدول ها یک رکورد و به عنوان ستون از هر رکورد یک فیلد گفته می شود.
اصول ایجاد یک لیست در Excel
جهت ساختن یک لیست دراکسل مراحل زیر را دنبال کنید:
1-یک Sheet یا کاربرگ جدید ایجاد کنید.
2-برای هر یک از فیلدها یک عنوان ستون انتخاب کنید.
3-عنوان فیلدها را از وسط ستون تراز کنید و فونت آنها را از نظر نوع،رنگ،رنگ زمینه و ... آرایش کنید.
4-سلولهای زیر عناوین ستونها را به صورتی مناسب با داده هایی که قرار است در آنها قرار گیرند قالب بندی نمائید.
رکوردهای جدید خود را زیر سطر عنوان ستون ها وارد نمائید.مرتب كردن: چیدن مجدد خانهها بر اساس محتویات آنها
گاهی ممكن است پس از تایپ دادههای یك كاربرگ با ترتیبی مشخص، نظر شما در مورد ترتیب به كار رفته تغییر كرده و بخواهید از ترتیبی دیگر برای نمایش دادن یا چاپ دادههای مزبور استفاده كنید. برای مثال فرض كنید لیستی از اعداد را در ستونی از یك كاربرگ وارد كردهاید. با انتخاب محدودهای از خانهها و كلیك كردن روی دكمه sort Ascending (sort Descendingمیتوانید چیدمان خانهها مزبور را به نحوی تغییر دهید كه Excel آنها را بر مبنای افزایش (یا كاهش) مقادیر نمایش دهد. با انجام این عمل، ممكن است خواندن محتویات لیست ثبت شده سادهتر از وضعیت قبلی (قبل از مرتب كردن محتویات مزبور) گردد.
مرتب كردن (sorting)
به فرایند تغییر ترتیب قرارگیری خانههای تشكیل دهنده یك ستون براساس مقادیر موجود در آنها گفته میشود. این فرایند منجر به تغییر محتویات خانهها نشده و تنها موقعیت قرارگیری آنها را تغییرمیدهد.
ترتیب مرتب شدن (sort order)
روش بخصوصی برای تغییر ترتیب قرارگیری خانهها براساس مقادیر موجود در آنها.
برای مثال ترتیب مرتب شدن میتواند به صورت الفبایی یا عددی بوده و یا به صورت صعودی (از صفر تا 9 یا از A تا z) یا نزولی ( از zتا A یا از 9 تا صفر) باشد.
مثال- مرتب كردن یك لیست ساده
1- در sheet1 روی خانه A73 كلیك كرده و برچسب orginal را وارد كنید.
2- شش عدد 453، 123، 340، 683، 987، 213 را در شش خانهای كه در زیر خانه A73 قرار دارند و تشكیل یك لیست عمودی را میدهند، وارد كنید.
3- برچسبهای Ascending (به معنای صعودی) و Descending (به معنای نزولی) را در خانههای B73 و C73 وارد نمائید.
4- محدوده خانههای A79: A74 را برگزینید و تركیب كلیدهای c+ ctrl را فشار دهید.
5- محدوده خانههای C79: B74 را وارد كرده و تركیب كلیدهای v+ ctrl را فشار دهید.
6- محدوده خانههای B79: B74 را انتخاب كرده و روی دكمه Sort & Filter واقع در نوار ابزار standard كلیك كنید و گزینه Sort A to Z را انتخاب کنید.
7- محدوده خانههای C79: C74 را انتخاب كرده و گزینه Sort Z to A را از دکمه Sort & Filter موجود در تب Home انتخاب كنید.



شناسایی اصول کار با Auto Filter
یکی از قابلیتهای کاربردی نرم افزار Excel فرمان Filter است که توسط آن می توانید رکوردهایی از لیست که دارای شرایط خاص باشند را انتخاب و فیلتر نمائید.
برای دسترسی به گزینه Filter می توانید از دکمه Editing موجود در تب Home گزینه Sort & Filter و سپس گزینه Filter را انتخاب نمائید.

برای این منظور مراحل زیر را اجرا نمائید.
1 – ابتدا فایل مورد نظر را باز نمائید

3 – از آدرس گفته شده در بالا گزینه Filter را انتخاب نمائید.
مشاهده می کنید که در کنار هر عنوان یک فلش رو به پایین ایجاد شده است.



گاهی شما برای داشتن تصوری اجمالی از میزان بزرگی یا کوچکی داده هایتان می توانید بر روی داده های جدولتان صورت بندی های خاصی اعمال کنید تا با نگاه به ظاهر جدول بتوانید تا حدودی از بزرگی این مقادیر با اطلاع شوید.
برای این صورت بندی ها می توانید از گزینه های موجود در دکمه Conditional Formatting موجود در گزینه Styles استفاده کنید.

با انتخاب این گزینه کادر تنظیمات آن مطابق شکل باز می شود.در فیلد اول نمره مورد نظر مثلا" 12 و در فیلد دوم نیز یکی از موارد را انتخاب کنید مثلا" رنگ قرمز برای سلول و رنگ قرمز تیره برای نمره و OK کنید.




منبع
بخش ششم آموزش نرم افزار Excel
بخش ششم آموزش نرم افزار Excel
در برنامه Word زمانی که سند خود را آماده می کنید با زدن دکمه پرینت می توانید آن را چاپ کنید اما در برنامه Excel به دلیل ماهیت ویژه ای که این برنامه دارد پرینت گرفتن از صفحات آن خاص است و نیازبه تسلط به ابزارهای ویژه چاپ دارد.
در این برنامه می توانید قبل از چاپ سند خود پیش نمایشی از چاپ آن را مشاهده کنید و تنظیمات روی آن انجام دهید تا به پرینت مورد نظر خود دست یابید.
اصول مشخص کردن محدوده چاپ
برای مشخص کردن محدوده چاپ در سند خود باید ابتدا صفحه کاری خود را باز نموده سپس سلولها یا قسمت هایی را که قصد چاپ آنها را دارید انتخاب نمائید.پس از آنکه محدوده خود را مشخص کردید بر روی دکمه Print Area موجود در قسمت Page Setup تب Page Layout کلیک نمائید.
 از گزینه های این دکمه گزینه Set Print Area را انتخاب نمائید تا کادری به صورت خط چین در اطراف محدوده مورد نظرتان ایجاد شود.
از گزینه های این دکمه گزینه Set Print Area را انتخاب نمائید تا کادری به صورت خط چین در اطراف محدوده مورد نظرتان ایجاد شود.
به این ترتیب اگر شما از صفحه خود پرینت بگیرید فقط محدوده انتخاب مورد نظرتان چاپ می شود.
اصول استفاده از پیش نمایش چاپ (Print Preview)
پس از تعیین محدوده چاپ،بهتر است قبل از چاپ نهایی سند پیش نمایشی از چاپ را مشاهده کنید و در صورت نیاز تغییراتی را در نحوه چاپ انجام دهید.
برای این منظور از دکمه Office Button گزینه Print و سپس Print Preview را انتخاب کنید در پنجره باز شده شکل اشاره گرمؤس بصورت ذره بین خواهد بود.با کلیک مؤس نمای پیش نمایش بزرگ و کوچک می گردد.


تنظیم حاشیه های صفحه
در کادر باز شده و در قسمت Preview با تیک زدن گزینه Show Margins خطوط حاشیه برای شما ظاهر می شوند که می توانید با جابجایی دستی این خطوط حاشیه ها را مشخص کنید.
 برای دستیابی به حاشیه های دقیق تر می توانید دکمه Page Setup را ازقسمت Print انتخاب کنید و در زبانه Margins مربوط به این کادر تنظیمات مربوط به حاشیه را انجام دهید.
برای دستیابی به حاشیه های دقیق تر می توانید دکمه Page Setup را ازقسمت Print انتخاب کنید و در زبانه Margins مربوط به این کادر تنظیمات مربوط به حاشیه را انجام دهید.
 در فیلدهای Left, Right ,Bottom ,Top می توانید اعداد مربوط به حاشیه از بالا ،پایین ،راست و چپ را وارد کنید.
در فیلدهای Left, Right ,Bottom ,Top می توانید اعداد مربوط به حاشیه از بالا ،پایین ،راست و چپ را وارد کنید.
اگر شما قصد دارید که سندتان بصورت افقی در وسط صفحه قرار بگیرد گزینه Horizontally و اگر می خواهید بصورت عمودی در وسط صفحه باشد گزینه Vertically را تیک بزنید.
در قسمت Header وFooter که مربوط به سر صفحه و پانویس سند می باشد نیز می توانید شماره صفحه ،نام سند و... را وارد کنید.
تنظیمات کلی چاپ صفحه
برای تنظیمات کلی مربوط به چاپ سند خود می تواند می توانید در همین کادر Page Setup زبانه Page را انتخاب کنید.
 اگر می خواهید که صفحه را به صورت افقی چاپ کنید گزینه Landscape و اگر می خواهید به صورت عمودی باشد گزینه Portrait را انتخاب کنید.
اگر می خواهید که صفحه را به صورت افقی چاپ کنید گزینه Landscape و اگر می خواهید به صورت عمودی باشد گزینه Portrait را انتخاب کنید.
در قسمت Adjust to می توانید درصد بزرگ نمایی و کوچک نمایی را جهت چاپ تعیین کنید.
اندازه صفحه و نوع کاغذتان و همچنین کیفیت چاپ صفحه(برحسب نقطه در اینچ) خود را نیز می توانید از طریق گزینه Paper Size و Print Quality انتخاب کنید.
درج سرنویس و پانویس
در کادر Page Setup ودر زبانه Header/Footer می توانید تنظیمات مربوط به سرنویس و پانویس سند خودرا انجام دهید.
 در قسمت Header می توانید متن مورد نظرتان را جهت درج در قسمت بالای صفحه یا سرنویس و در قسمت Footer می توانید متن مربوط به قسمت پانویس را وارد نمائید.
در قسمت Header می توانید متن مورد نظرتان را جهت درج در قسمت بالای صفحه یا سرنویس و در قسمت Footer می توانید متن مربوط به قسمت پانویس را وارد نمائید.
در قسمت Custom Header و Custom Footer نیز می توانید سرنویس و پانویس با قالب بندی مورد نظرتان را وارد کنید.
به این ترتیب که پس از کلیک کردن بر روی گزینه Custom Header کادری برای شما باز می شود که این کادر در واقع سرنویس برگه شماست.
 این کادر دارای سه بخش است که در هرکدام میتوان شماره صفحه،عنوان سند یا فایل و... را درج نمود.
این کادر دارای سه بخش است که در هرکدام میتوان شماره صفحه،عنوان سند یا فایل و... را درج نمود.
دکمه اول موجود در این کادر مربوط به قلم متن است که با کلیک بر روی آن کادر Font برای شما باز می شود که می توانید تنظیمات مربوطه را در آنجا انجام دهید.
دکمه دوم (Insert Page Number) که برای درج شماره صفحه می باشد را می توانید در فیلد وسط صفحه ایجاد کنید تا عبارت & [Page] در آن درج گردد.اگر در همین فیلد دکمه سوم (Insert Number Of Pages) را هم بزنید تعداد کل صفحات درج می گردد. مثلا" اگر کل پرینت 5 صفحه باشد در بالا و وسط صفحه اول نوشته می شود:
Page 1 from 5
اگر در فیلد سوم این صفحه کلیک کنید و دکمه های چهارم (Insert Date ) وپنجم (Insert Time ) را بزنید گزینه های &[Date] و&[Time] درج می شوند که این سبب می شود در بالا و سمت راست تمام صفحات تاریخ و ساعت پرینت درج شود.
دکمه ششم این کادر دکمه Insert File Path می باشد که در صورتیکه مکان نما را در فیلد اول قرار داده و این دکمه را بزنید در بالا وسمت چپ صفحات شما مسیری که فایل اکسل را ذخیره کرده اید درج می شود.
اگر شما تمایل داشته باشید تا در قسمت سرنویس صفحات خود عکسی را درج کنید می توانید بر روی گزینه Insert Picture کلیک کنید تا در فیلد انتخابی شما عبارت &[picture] قرار گیرد.
 پس از انجام تمامی این مراحل بر روی گزینه Ok کلیک کنید تا مجددا" به منوی Page Setup بازگردید.در قسمت بالایی این کادر پیش نمایشی از آنچه شما تنظیم کرده اید نشان داده می شود.
پس از انجام تمامی این مراحل بر روی گزینه Ok کلیک کنید تا مجددا" به منوی Page Setup بازگردید.در قسمت بالایی این کادر پیش نمایشی از آنچه شما تنظیم کرده اید نشان داده می شود.

برای درج پانویس نیز می توانید بر روی گزینه Custom Footer کلیک کنید و کلیه مراحل را مانند سرنویس اجرا کنید.
چاپ عنوان تکراری سطر و ستون
زمانیکه فایل یا سند شما دارای ردیف های زیادی است و هنگام چاپ فایل در چندین صفحه پرینت گرفته می شود مشاهده می گردد که عنوان ستون ها فقط در سطر اول قرار می گیرد و بقیه صفحات عنوان ندارند.
برای آنکه بتوانید عنوان را در تمامی صفحات ببینید بر روی سر سطری که عنوان ستون ها در آن قرار دارد کلیک کنید تا کل سطر انتخاب شود.
در قسمت Page Setup تب Page Layout گزینه Print Titles را انتخاب کنید.همانطور که مشاهده می کنید پنجره Page Setup روی زبانه Sheet برای شما باز می شود که در بخش اول آن محدوده پرینت نوشته شده است.
در بخش دوم می توانید سرستون ها را مشخص کنید به این ترتیب که روی دکمه گوشه این بخش کلیک کنید و سرستون را انتخاب نمائید و سپس دکمه Ok را بزنید و مجددا" به نمای Print Preview بازگردید و دکمه Next Page را بزنید.
 همانطور که می بینید سر ستون ها برای تمام صفحات درج شده است.
همانطور که می بینید سر ستون ها برای تمام صفحات درج شده است.
مشاهده صفحه در نمای Page Break
این نما مانند Preview است ولی به کمک خطوطی می توانید محدوده پرینت را مشخص کنید.دقیقا" می توانید تعیین کنید که از چند صفحه پرینت گرفته شود و در هر صفحه چه ردیف هایی قرار بگیرد.
در قسمت سمت راست پایین صفحه،کنار دکمه Zoom سه دکمه وجود دارد که با کلیک بر روی دکمه سمت راست (Page Break Preview) محدوده پرینت باقی می ماند و بقیه قسمت ها خاکستری می شوند.خطوط آبی توپر محدوده اصلی پرینت را تعیین می کنند و خطوط آبی خط چین هم جاهایی را که صفحات جدا می شوند را تعیین می کنند.
 اشاره گر مؤس را در هر قسمتی از خطوط ببرید و جابجا کنید محدوده پرینت تغییر می کند.
اشاره گر مؤس را در هر قسمتی از خطوط ببرید و جابجا کنید محدوده پرینت تغییر می کند.
منبع
بخش ششم آموزش نرم افزار Excel
در برنامه Word زمانی که سند خود را آماده می کنید با زدن دکمه پرینت می توانید آن را چاپ کنید اما در برنامه Excel به دلیل ماهیت ویژه ای که این برنامه دارد پرینت گرفتن از صفحات آن خاص است و نیازبه تسلط به ابزارهای ویژه چاپ دارد.
در این برنامه می توانید قبل از چاپ سند خود پیش نمایشی از چاپ آن را مشاهده کنید و تنظیمات روی آن انجام دهید تا به پرینت مورد نظر خود دست یابید.
اصول مشخص کردن محدوده چاپ
برای مشخص کردن محدوده چاپ در سند خود باید ابتدا صفحه کاری خود را باز نموده سپس سلولها یا قسمت هایی را که قصد چاپ آنها را دارید انتخاب نمائید.پس از آنکه محدوده خود را مشخص کردید بر روی دکمه Print Area موجود در قسمت Page Setup تب Page Layout کلیک نمائید.

به این ترتیب اگر شما از صفحه خود پرینت بگیرید فقط محدوده انتخاب مورد نظرتان چاپ می شود.
اصول استفاده از پیش نمایش چاپ (Print Preview)
پس از تعیین محدوده چاپ،بهتر است قبل از چاپ نهایی سند پیش نمایشی از چاپ را مشاهده کنید و در صورت نیاز تغییراتی را در نحوه چاپ انجام دهید.
برای این منظور از دکمه Office Button گزینه Print و سپس Print Preview را انتخاب کنید در پنجره باز شده شکل اشاره گرمؤس بصورت ذره بین خواهد بود.با کلیک مؤس نمای پیش نمایش بزرگ و کوچک می گردد.


در کادر باز شده و در قسمت Preview با تیک زدن گزینه Show Margins خطوط حاشیه برای شما ظاهر می شوند که می توانید با جابجایی دستی این خطوط حاشیه ها را مشخص کنید.


اگر شما قصد دارید که سندتان بصورت افقی در وسط صفحه قرار بگیرد گزینه Horizontally و اگر می خواهید بصورت عمودی در وسط صفحه باشد گزینه Vertically را تیک بزنید.
در قسمت Header وFooter که مربوط به سر صفحه و پانویس سند می باشد نیز می توانید شماره صفحه ،نام سند و... را وارد کنید.
تنظیمات کلی چاپ صفحه
برای تنظیمات کلی مربوط به چاپ سند خود می تواند می توانید در همین کادر Page Setup زبانه Page را انتخاب کنید.

در قسمت Adjust to می توانید درصد بزرگ نمایی و کوچک نمایی را جهت چاپ تعیین کنید.
اندازه صفحه و نوع کاغذتان و همچنین کیفیت چاپ صفحه(برحسب نقطه در اینچ) خود را نیز می توانید از طریق گزینه Paper Size و Print Quality انتخاب کنید.
درج سرنویس و پانویس
در کادر Page Setup ودر زبانه Header/Footer می توانید تنظیمات مربوط به سرنویس و پانویس سند خودرا انجام دهید.

در قسمت Custom Header و Custom Footer نیز می توانید سرنویس و پانویس با قالب بندی مورد نظرتان را وارد کنید.
به این ترتیب که پس از کلیک کردن بر روی گزینه Custom Header کادری برای شما باز می شود که این کادر در واقع سرنویس برگه شماست.

دکمه اول موجود در این کادر مربوط به قلم متن است که با کلیک بر روی آن کادر Font برای شما باز می شود که می توانید تنظیمات مربوطه را در آنجا انجام دهید.
دکمه دوم (Insert Page Number) که برای درج شماره صفحه می باشد را می توانید در فیلد وسط صفحه ایجاد کنید تا عبارت & [Page] در آن درج گردد.اگر در همین فیلد دکمه سوم (Insert Number Of Pages) را هم بزنید تعداد کل صفحات درج می گردد. مثلا" اگر کل پرینت 5 صفحه باشد در بالا و وسط صفحه اول نوشته می شود:
Page 1 from 5
اگر در فیلد سوم این صفحه کلیک کنید و دکمه های چهارم (Insert Date ) وپنجم (Insert Time ) را بزنید گزینه های &[Date] و&[Time] درج می شوند که این سبب می شود در بالا و سمت راست تمام صفحات تاریخ و ساعت پرینت درج شود.
دکمه ششم این کادر دکمه Insert File Path می باشد که در صورتیکه مکان نما را در فیلد اول قرار داده و این دکمه را بزنید در بالا وسمت چپ صفحات شما مسیری که فایل اکسل را ذخیره کرده اید درج می شود.
اگر شما تمایل داشته باشید تا در قسمت سرنویس صفحات خود عکسی را درج کنید می توانید بر روی گزینه Insert Picture کلیک کنید تا در فیلد انتخابی شما عبارت &[picture] قرار گیرد.


چاپ عنوان تکراری سطر و ستون
زمانیکه فایل یا سند شما دارای ردیف های زیادی است و هنگام چاپ فایل در چندین صفحه پرینت گرفته می شود مشاهده می گردد که عنوان ستون ها فقط در سطر اول قرار می گیرد و بقیه صفحات عنوان ندارند.
برای آنکه بتوانید عنوان را در تمامی صفحات ببینید بر روی سر سطری که عنوان ستون ها در آن قرار دارد کلیک کنید تا کل سطر انتخاب شود.
در قسمت Page Setup تب Page Layout گزینه Print Titles را انتخاب کنید.همانطور که مشاهده می کنید پنجره Page Setup روی زبانه Sheet برای شما باز می شود که در بخش اول آن محدوده پرینت نوشته شده است.
در بخش دوم می توانید سرستون ها را مشخص کنید به این ترتیب که روی دکمه گوشه این بخش کلیک کنید و سرستون را انتخاب نمائید و سپس دکمه Ok را بزنید و مجددا" به نمای Print Preview بازگردید و دکمه Next Page را بزنید.

مشاهده صفحه در نمای Page Break
این نما مانند Preview است ولی به کمک خطوطی می توانید محدوده پرینت را مشخص کنید.دقیقا" می توانید تعیین کنید که از چند صفحه پرینت گرفته شود و در هر صفحه چه ردیف هایی قرار بگیرد.
در قسمت سمت راست پایین صفحه،کنار دکمه Zoom سه دکمه وجود دارد که با کلیک بر روی دکمه سمت راست (Page Break Preview) محدوده پرینت باقی می ماند و بقیه قسمت ها خاکستری می شوند.خطوط آبی توپر محدوده اصلی پرینت را تعیین می کنند و خطوط آبی خط چین هم جاهایی را که صفحات جدا می شوند را تعیین می کنند.

منبع
آموزش نرم افزار OneNote 2007 | مدیریت یاد داشت های روزانه بخش اول
آموزش نرم افزار OneNote 2007 | مدیریت یاد داشت های روزانه بخش اول
با یکی دیگر از آموزشهای نرم افزارهای کاربردی در خدمت شما هستییم. امروز می خواهم نرم افزار OneNote 2007 را برای شما آموزش دهم .شاید تا الان اسم این نرم افزار هم به گوش شما نخورده باشد ولی یکی از کاربردی ترین برنامه ها در پکیج Microsoft Office می باشد . البته در ورژن های قبل از 2007 باید بصورت جداگانه بر روی ویندوز نصب می شده است ولی در ورژن 2007 و 2010 در پکیج نرم افزارهای Microsoft Office وجود دارد . تو کشور ما آموزش نرم افزار های آفیس فقط متمرکز شده روی Word .Access.Excel.Power point اما نرم افزار OneNote 2007 هم یک نرم افزار کاربردی هست که هم تو محیط های کاری خیلی استفاده داره هم میشه از این نرم افزار تو فعالیت و کارهای شخصی هم استفاده کرد .برای همه ما پیش اومده که کارهای روز مره خودمون و یا برنامه های کاری که داریم را روی تکه کاغذهای مختلف یاد داشت می کنیم و بعدش فراموش می کنیم که هر کدام را کجا گذاشتیم و چه کاری باید در روزهای آینده انجام بدیم .کار اصلی OneNote 2007 نگهداری و حفظ یادداشت های روزه مره شماهست نه فقط یادداشت بلکه توانایی ذخیره کردن فایل های ویدیویی و صوتی را هم داره .بسیار خوب ابتدا نرم افزار Office2007 را اگر نصب بر روی ویندوز ندارید نصب کنید اگر هم که از قبل بر روی سیستم عامل شما نصب شده بر روی کلید Start کلیک کنید و نرم افزار OneNote 2007 را اجرا نمایید .
 وقتی برای اولین بار نرم افزار را اجرا می کنید با همچنین محیطی روبرو می شوید.
وقتی برای اولین بار نرم افزار را اجرا می کنید با همچنین محیطی روبرو می شوید.
 من فرض را بر این میگذارم که شما با نرم افزار های مجموعه آفیس کار کرده اید و نیازی به توضیح منو ها نداریم ولی به صورت مختصر هنگام کار کردن هر کدام را برای شما توضیح می دهم.تا به حال همه ماها دفترچه هایی داشتیم که اون دفترچه را با دیوایدرها یا خیلی راحت تر بگم مثل یک دفتر تلفن را فرض کنید که هر حرف با یک تیکه کاغذ کوچک که اسم حرف را نوشته اونو از بقیه صفحات متمایز می کنه (در نرم افزار OneNote 2 به این برگه های کوچک دیوایدر می گویند) نرم افزار OneNote 2 هم این قابلیت را دارا هست یعنی شما می توانید یک دفتر مخصوص شماره تلفن ایجاد کنید و برای هر حرف یک دیوایدر با تعداد صفحه دلخواه ایجاد کنید.به تصویر زیر دقیت کنید
من فرض را بر این میگذارم که شما با نرم افزار های مجموعه آفیس کار کرده اید و نیازی به توضیح منو ها نداریم ولی به صورت مختصر هنگام کار کردن هر کدام را برای شما توضیح می دهم.تا به حال همه ماها دفترچه هایی داشتیم که اون دفترچه را با دیوایدرها یا خیلی راحت تر بگم مثل یک دفتر تلفن را فرض کنید که هر حرف با یک تیکه کاغذ کوچک که اسم حرف را نوشته اونو از بقیه صفحات متمایز می کنه (در نرم افزار OneNote 2 به این برگه های کوچک دیوایدر می گویند) نرم افزار OneNote 2 هم این قابلیت را دارا هست یعنی شما می توانید یک دفتر مخصوص شماره تلفن ایجاد کنید و برای هر حرف یک دیوایدر با تعداد صفحه دلخواه ایجاد کنید.به تصویر زیر دقیت کنید
 ----------- شروع آموزش --------------1. در مرحله اول می خواهیم یک دفترچه جدید ایجاد کنیم.بر روی منوی File
----------- شروع آموزش --------------1. در مرحله اول می خواهیم یک دفترچه جدید ایجاد کنیم.بر روی منوی File
 2. یک اسم به دلخواه تایپ کنید
2. یک اسم به دلخواه تایپ کنید
 3. نوع استفاده از دفترچه ساخته شده را با توجه به تصویر زیر تعیین نمایید
3. نوع استفاده از دفترچه ساخته شده را با توجه به تصویر زیر تعیین نمایید
 4. محلی برای ذخیره شدن فایل انتخاب کنید
4. محلی برای ذخیره شدن فایل انتخاب کنید
 همانطور که می بینید دفترچه شما ایجاد شده است
همانطور که می بینید دفترچه شما ایجاد شده است
 5. در مرحله بعدی من می خواهم دیوایدرها یا Section های دفترچمو ایجاد کنم .روی گزینه Section کلیک راست کرده و گزینه Rename را انتخاب کرده و اسم دیوایدر اول را فهرست می گذارم .
5. در مرحله بعدی من می خواهم دیوایدرها یا Section های دفترچمو ایجاد کنم .روی گزینه Section کلیک راست کرده و گزینه Rename را انتخاب کرده و اسم دیوایدر اول را فهرست می گذارم .

 6. شما یک کادر کوچک در بالای صفحه مشاهده می کنید که اگر هر نامی را در داخل این کادر وارد کنید اسم صفحه شما داخل صفحه فهرست یا دیوایدر اول قرار میگیره .صفحه فهرست شما می تونه دارای چند صفحه جدا گانه باشد فقط کافیه روی کلید New Page که با فلش قرمز مشخص شده کلیک کنید و یک اسم را داخل کادر قرمز رنگ وارد نمایید
6. شما یک کادر کوچک در بالای صفحه مشاهده می کنید که اگر هر نامی را در داخل این کادر وارد کنید اسم صفحه شما داخل صفحه فهرست یا دیوایدر اول قرار میگیره .صفحه فهرست شما می تونه دارای چند صفحه جدا گانه باشد فقط کافیه روی کلید New Page که با فلش قرمز مشخص شده کلیک کنید و یک اسم را داخل کادر قرمز رنگ وارد نمایید
 7. شما هر کجای صفحه سفید رنگ که کلیک کنید یک کادر باز میشه و می تونید اطلاعات خودتونو وارد کنید.محدودیتی برای وارد کردن اطلاعات در این صفحه وجود نداره
7. شما هر کجای صفحه سفید رنگ که کلیک کنید یک کادر باز میشه و می تونید اطلاعات خودتونو وارد کنید.محدودیتی برای وارد کردن اطلاعات در این صفحه وجود نداره
 8. در بخش آخر یک Section جدید ایجاد میکنم و اسم سایت اول تو فهرست را وارد کرده و فایل را ذخیره میکنم .دقت داشته باشید که همانند مرحله قبل در کادر بالای صفحه اسم تایتل صفحه را وارد کرده و وسط صفحه می توانید به دلخواه متن خودتان را وارد نمایید .از تصویر زیر کمک بگیرید .
8. در بخش آخر یک Section جدید ایجاد میکنم و اسم سایت اول تو فهرست را وارد کرده و فایل را ذخیره میکنم .دقت داشته باشید که همانند مرحله قبل در کادر بالای صفحه اسم تایتل صفحه را وارد کرده و وسط صفحه می توانید به دلخواه متن خودتان را وارد نمایید .از تصویر زیر کمک بگیرید .


منبع
آموزش نرم افزار OneNote 2007 | مدیریت یاد داشت های روزانه بخش اول
با یکی دیگر از آموزشهای نرم افزارهای کاربردی در خدمت شما هستییم. امروز می خواهم نرم افزار OneNote 2007 را برای شما آموزش دهم .شاید تا الان اسم این نرم افزار هم به گوش شما نخورده باشد ولی یکی از کاربردی ترین برنامه ها در پکیج Microsoft Office می باشد . البته در ورژن های قبل از 2007 باید بصورت جداگانه بر روی ویندوز نصب می شده است ولی در ورژن 2007 و 2010 در پکیج نرم افزارهای Microsoft Office وجود دارد . تو کشور ما آموزش نرم افزار های آفیس فقط متمرکز شده روی Word .Access.Excel.Power point اما نرم افزار OneNote 2007 هم یک نرم افزار کاربردی هست که هم تو محیط های کاری خیلی استفاده داره هم میشه از این نرم افزار تو فعالیت و کارهای شخصی هم استفاده کرد .برای همه ما پیش اومده که کارهای روز مره خودمون و یا برنامه های کاری که داریم را روی تکه کاغذهای مختلف یاد داشت می کنیم و بعدش فراموش می کنیم که هر کدام را کجا گذاشتیم و چه کاری باید در روزهای آینده انجام بدیم .کار اصلی OneNote 2007 نگهداری و حفظ یادداشت های روزه مره شماهست نه فقط یادداشت بلکه توانایی ذخیره کردن فایل های ویدیویی و صوتی را هم داره .بسیار خوب ابتدا نرم افزار Office2007 را اگر نصب بر روی ویندوز ندارید نصب کنید اگر هم که از قبل بر روی سیستم عامل شما نصب شده بر روی کلید Start کلیک کنید و نرم افزار OneNote 2007 را اجرا نمایید .














آموزش نرم افزار OneNote 2007 |مدیریت یادداشت های روزانه بخش دوم
آموزش نرم افزار OneNote 2007 |مدیریت یادداشت های روزانه بخش دوم
مدیریت یادداشت های روزانه بخش دوم
برای مشاهده تصاویر با سایز اصلی بر روی تصاویر کلیک راست کرده گزینه Image View را بزنید.در بخش اول ، آموزش ساخت یک دیوایدر یا Section را به طور کامل توضیح دادیم .در این درس می خواهیم چند Section که دارای چند صفحه می باشد را ایجاد کرده و ارتباط صفحه اصلی را بوسیله لینک با بقیه صفحات برقرار کنیم .کمی در مورد ابزار ترسیمی Onenote توضیح دهیم .دقت داشته باشید که ، همانطور که در درس اول توضیح دادم ابزارهایی که بصورت مشترک در نرم افزارهای مجموعه آفیس موجود هستند را توضیح نمیدهیم چون به طور کامل در بخش های مربوطه به آن پرداخته و از توضیح اضافی پرهیز می نماییم.بسیار خوب برای شروع نرم افزار Onenote را اجرا کنید .دفترچه ای که در درس قبل ایجاد کرده اید را باز کنید .
 1. می خواهیم یک Section جدید بین دو Section قبلی ایجاد کرده و اسم آن را تغییر دهیم .
1. می خواهیم یک Section جدید بین دو Section قبلی ایجاد کرده و اسم آن را تغییر دهیم .
1.1. برای انجام اینکاربر روی Section فهرست کلیک راست کرده و گزینه New Section را انتخاب می کنیم1.2. در مرحله بعد نام آن را با کلیک راست کردن بر روی تب جدید و انتخاب گزینه Rename تغییر می دهیم1.3. برای جابجایی Section ها کافیست بر روی Section مورد نظر درگ کرده و آن را بین تب های دیگر قرار دهید

 2. اسم صفحه اصلی را در کادر مستطیل شکل وارد کنید2.1. در مرحله بعد اطلاعات مربوط به سایت مورد نظر را تایپ می کنیم
2. اسم صفحه اصلی را در کادر مستطیل شکل وارد کنید2.1. در مرحله بعد اطلاعات مربوط به سایت مورد نظر را تایپ می کنیم
 3. در این مرحله می خواهیم برای اطلاعات اصلی سایت به عنوان مثال مشخصات هاست را در یک صفحه جدید ایجاد کنید .برای اینجام اینکار:3.1. در سمت راست نرم افزار بر روی پیوند New Page کلیک کرده تا یک صفحه Section سایت پامکو اضافه شود .
3. در این مرحله می خواهیم برای اطلاعات اصلی سایت به عنوان مثال مشخصات هاست را در یک صفحه جدید ایجاد کنید .برای اینجام اینکار:3.1. در سمت راست نرم افزار بر روی پیوند New Page کلیک کرده تا یک صفحه Section سایت پامکو اضافه شود .
 همانطور که در تصویر بالا مشاهده کردید شما می توانید بی نهایت دیوایدر و زیر صفحه با مشخصات دلخواه ایجاد کنید.------------------- فعال کردن ابزارهای جانبی --------------------------
همانطور که در تصویر بالا مشاهده کردید شما می توانید بی نهایت دیوایدر و زیر صفحه با مشخصات دلخواه ایجاد کنید.------------------- فعال کردن ابزارهای جانبی --------------------------
ابتدا از نوار ابزار بالای صفحه منوی Tools سپس Customiza را انتخاب کرده و از لیستی که باز می شود تما گزینه ها را تیک بزنید تا ابزار مورد استفاده در دسترس شما قرار بگیرد .---------------------------------------------------------------------
در بعضی از مواقع ممکن است بخواهید برای سر تیترهای خود توضیحی درج کنید .برای انجام اینکار کافیست Insert or remove Extera... را انتخاب کنید .همانطور که مشاهده می کنید یک خط به موس شما اضافه می شود . با درگ کردن این خط به پایین تیتر اصلی فاصله ای به اندازه دلخواه ایجاد می شود . شما می توانید اطلاعات مورد نظر خودتان را در فاصله ای که ایجاد شد تایپ نمایید .

 ------------------- ارتباط بین صفحات بوسیله لینک ---------------در بیشتر مواقع ممکن هست تعداد صفحات شما زیاد بشه و یادتون نباشه تو صفحه مربوطه چی نوشتید یا بخواهید هر چند لحظه یکبار صفحاتی را از فهرست ببینید تا راحت تر بتونید وارد اون صفحه بشوید برای اینجام اینکار در هر صفحه ای یک لینک به نام فهرست ، خانه یا هر چیز دیگری ایجاد می کنیم و ارتباطش می دهیم به صفحه مربوطه که کارمون را راحت تر کنهبرای انجام اینکار تو صفحه مربوطه یک کلمه مرجع قرار بدید و کلید Ctrl+K را از روس کیبرد فشار دهید . یک صفحه باز میشه که باید مقصد یا جایی که فایل های دفتر چه را ذخیره کردید انتخاب کنید .حال هر صفحه ای که مد نظر شما هست را انتخاب کنید و کلید OK را بزنید
------------------- ارتباط بین صفحات بوسیله لینک ---------------در بیشتر مواقع ممکن هست تعداد صفحات شما زیاد بشه و یادتون نباشه تو صفحه مربوطه چی نوشتید یا بخواهید هر چند لحظه یکبار صفحاتی را از فهرست ببینید تا راحت تر بتونید وارد اون صفحه بشوید برای اینجام اینکار در هر صفحه ای یک لینک به نام فهرست ، خانه یا هر چیز دیگری ایجاد می کنیم و ارتباطش می دهیم به صفحه مربوطه که کارمون را راحت تر کنهبرای انجام اینکار تو صفحه مربوطه یک کلمه مرجع قرار بدید و کلید Ctrl+K را از روس کیبرد فشار دهید . یک صفحه باز میشه که باید مقصد یا جایی که فایل های دفتر چه را ذخیره کردید انتخاب کنید .حال هر صفحه ای که مد نظر شما هست را انتخاب کنید و کلید OK را بزنید
 ------------ نکته ------------بعضی مواقع شما یک متن زیادی را داخل یک صفحه تایپ کردید و چند تا تایتل اول صفحه در مورد توضیحاتتون نوشتید حالا می خواهید به عنوان مثال وقتی روی کلید ارتباط کلیک می کنید داخل همون صفحه توضیحاتش نمایش داده بشه برای انجام اینکار :1. ابتدا پاراگراف خودتون را انتخاب کنید و روی متن کلیک راست کرده گزینه copy Hiperlink To this Paragraph را انتخاب کنید2. سپس کنار تایتل اصلی کلیک راست کرده گزینه Paste را بزنید .یکی تیتر اضافه میشه3.برای اینکه این تیتر را پاک کنیم و تیتر اصلی باقی بمونه روی تیتر ساخته شده کلیک راست کرده گزینه Hiperlink را بزنید4. در کادر بالا آدرس لینک را کپی کنید5. روی تایتل اصلی کلیک راست کرده گزینه Hiperlink را زده و در کادر اول آدرسی که کپی کردید را وارد کنید .برای اینکه بهتر متوجه بشوید از تصاویر زیر کمک بگیرید
------------ نکته ------------بعضی مواقع شما یک متن زیادی را داخل یک صفحه تایپ کردید و چند تا تایتل اول صفحه در مورد توضیحاتتون نوشتید حالا می خواهید به عنوان مثال وقتی روی کلید ارتباط کلیک می کنید داخل همون صفحه توضیحاتش نمایش داده بشه برای انجام اینکار :1. ابتدا پاراگراف خودتون را انتخاب کنید و روی متن کلیک راست کرده گزینه copy Hiperlink To this Paragraph را انتخاب کنید2. سپس کنار تایتل اصلی کلیک راست کرده گزینه Paste را بزنید .یکی تیتر اضافه میشه3.برای اینکه این تیتر را پاک کنیم و تیتر اصلی باقی بمونه روی تیتر ساخته شده کلیک راست کرده گزینه Hiperlink را بزنید4. در کادر بالا آدرس لینک را کپی کنید5. روی تایتل اصلی کلیک راست کرده گزینه Hiperlink را زده و در کادر اول آدرسی که کپی کردید را وارد کنید .برای اینکه بهتر متوجه بشوید از تصاویر زیر کمک بگیرید





 -------------- کار با ابزار ترسیمی در OneNote 2007 -----------------بعضی از مواقع احتیاج است یک متن را هایلایت کرده یا یک خط به دور متنی بکشید برای انجام اینکار :1. ابزار Pen را با توجه به ضخامتیکه مد نظر شماهست انتخاب کنید و متن مورد نظر را هایلایت نمایید
-------------- کار با ابزار ترسیمی در OneNote 2007 -----------------بعضی از مواقع احتیاج است یک متن را هایلایت کرده یا یک خط به دور متنی بکشید برای انجام اینکار :1. ابزار Pen را با توجه به ضخامتیکه مد نظر شماهست انتخاب کنید و متن مورد نظر را هایلایت نمایید

 2. یا می توانید با استفاده از خطوط یک عنوان را به یک متن ارتباط دهید
2. یا می توانید با استفاده از خطوط یک عنوان را به یک متن ارتباط دهید

منبع
آموزش نرم افزار OneNote 2007 |مدیریت یادداشت های روزانه بخش دوم
مدیریت یادداشت های روزانه بخش دوم
برای مشاهده تصاویر با سایز اصلی بر روی تصاویر کلیک راست کرده گزینه Image View را بزنید.در بخش اول ، آموزش ساخت یک دیوایدر یا Section را به طور کامل توضیح دادیم .در این درس می خواهیم چند Section که دارای چند صفحه می باشد را ایجاد کرده و ارتباط صفحه اصلی را بوسیله لینک با بقیه صفحات برقرار کنیم .کمی در مورد ابزار ترسیمی Onenote توضیح دهیم .دقت داشته باشید که ، همانطور که در درس اول توضیح دادم ابزارهایی که بصورت مشترک در نرم افزارهای مجموعه آفیس موجود هستند را توضیح نمیدهیم چون به طور کامل در بخش های مربوطه به آن پرداخته و از توضیح اضافی پرهیز می نماییم.بسیار خوب برای شروع نرم افزار Onenote را اجرا کنید .دفترچه ای که در درس قبل ایجاد کرده اید را باز کنید .

1.1. برای انجام اینکاربر روی Section فهرست کلیک راست کرده و گزینه New Section را انتخاب می کنیم1.2. در مرحله بعد نام آن را با کلیک راست کردن بر روی تب جدید و انتخاب گزینه Rename تغییر می دهیم1.3. برای جابجایی Section ها کافیست بر روی Section مورد نظر درگ کرده و آن را بین تب های دیگر قرار دهید




ابتدا از نوار ابزار بالای صفحه منوی Tools سپس Customiza را انتخاب کرده و از لیستی که باز می شود تما گزینه ها را تیک بزنید تا ابزار مورد استفاده در دسترس شما قرار بگیرد .---------------------------------------------------------------------
در بعضی از مواقع ممکن است بخواهید برای سر تیترهای خود توضیحی درج کنید .برای انجام اینکار کافیست Insert or remove Extera... را انتخاب کنید .همانطور که مشاهده می کنید یک خط به موس شما اضافه می شود . با درگ کردن این خط به پایین تیتر اصلی فاصله ای به اندازه دلخواه ایجاد می شود . شما می توانید اطلاعات مورد نظر خودتان را در فاصله ای که ایجاد شد تایپ نمایید .












آموزش نرم افزار OneNote 2007 | مدیریت یادداشت های روزانه بخش آخر
آموزش نرم افزار OneNote 2007 | مدیریت یادداشت های روزانه بخش آخر
مدیریت یادداشت های روزانه بخش آخر
در بخش اول و دوم با نرم افزار OneNote 2007 که یکی نرم افزار فوق العاده مدیریت یادداشت های روزانه چه در محل کار چه منزل است آشنا شدید .در این بخش می خواهم نحوه وارد کردن تصویر و عکس گرفتن از یک فایل PDF ، دسکتاپ و وارد کردن در محیط کاری یادداشت را به شما آموزش دهم .همچنین نحوه کار با تگها که یکی از اصلی ترین










منبع
آموزش نرم افزار OneNote 2007 | مدیریت یادداشت های روزانه بخش آخر
مدیریت یادداشت های روزانه بخش آخر
در بخش اول و دوم با نرم افزار OneNote 2007 که یکی نرم افزار فوق العاده مدیریت یادداشت های روزانه چه در محل کار چه منزل است آشنا شدید .در این بخش می خواهم نحوه وارد کردن تصویر و عکس گرفتن از یک فایل PDF ، دسکتاپ و وارد کردن در محیط کاری یادداشت را به شما آموزش دهم .همچنین نحوه کار با تگها که یکی از اصلی ترین
1. برای شروع نرم افزار OneNote 2007 را اجرا کنید .از نوار ابزار بالای صفحه منوی Insert >Pictures>From File را انتخاب کنید .

2. تصویر مورد نظر را انتخاب کرده کلید Open را بزنید

3. می توانید برای کوچک یا بزرگ کردن تصویر گوشه های تصویر را گرفته و به هر اندازه ای که می خواهید اندازه آن را تغییر دهید

4. شما می توانید تصویر مورد نظر را به عنوان بک گراند یادداشت خود نیز انتخاب کنید کافیست بر روی تصویر مورد نظر کلیک راست کرده گزینه Set Pictures As Background را انتخاب نمایید .

----------- نکته ----------------در بعضی از مواقع ممکن است احتیاج به یک عکس که در یک فایل PDF یا گوشه ای از تصویر بک گراند داشته باشید که می خواهید در یادداشت خود استفاده کنید یک ابزار عالی برای انجام اینکار وجود دارد که بعد از انتخاب صفحه تصویر پس زمینه شما کدر می شود کافیست هر کجای تصویر که می خواهید درگ کرده سپس بعد از درگ کردن تصویر مورد نظر وارد کادر شما می شود .از نوار ابزار بالای صفحه Insert >Pictures>Screen Clipping را انتخاب نمایید . همانطور که می بینید صفحه شما کمی تار تر شد کافیست عکس مورد نظر خود را درگ کرده موس را رها کنید .

اگر بخواهید از نرم افزاری که در حال اجرا هست یا خود نرم افزار OneNote 2007 عکس بگیرید باید از شورتکات پنجر+S استفاده کنید


-------------- استفاده از تگ ها در OneNote 2007 -----------------تگ ها یک سری آیکون ها و علائم هستند که کمک می کنند تا درک بهتری نسبت به نوشته های خودمون داشته باشیم به عنوان مثال شما یک شماره تلفنی را یادداشت کرده اید برای درک بهتر می توانید از آیکون تلفن استفاده کنید تا با یک پسورد اشتباه گرفته نشود یا مثلا علامت پسورد برای تعدادی از حروف که تایپ کرده اید .در درس اول پنجره تگ ها را فعال کردیم کافیست با توجه به متن یادداشت خودتان مشخص کنید که متن تایپ شده چه مفهومی دارد به تصویر زیر نگاه کنید .

------------ ضبط یادداشت صوتی ------------------به نظر من یادداشت های صوتی خیلی بهتر از تایپ متن می باشد به این دلیل که نیار به تایپ ندارید چون ممکنه متن شما زیاد باشه و دوم اینکه هر موقع بخواهید فایل صوتی را اجرا می کنید و برنامه شروع به پخش فایل ضبط شده شما می کنه. برای ضبط صدا از منویInsert >Audio Recording را انتخاب کنید یک کادر باز میشه در صورتیکه هدست شما میکروفون داشته باشه شروع به ضبط صدای مورد نظر خودتون می کنید .

برای ضبط ویدیوهم باید حتما شما یک وب کم داشته باشید-------------وارد کردن تاریخ و زمان -----------شما می توانید با استفاده از منوی Insert و انتخاب گزینه Date And Time تاریخ و زمان همان لحظه ی کهمی خواهید فایل خود را ذخیره کنید به یادداشت مورد نظر اضافه کنید .

آموزش نرم افزار پاور پوینت بخش اول - Power Point 2010
آموزش نرم افزار پاور پوینت بخش اول - Power Point 2010
با ششمین مهارت ICDL در خدمت شما هستیم . در این قسمت می خواهیم نرم افزار ارائه مطلب یا پاور پوینت را برای شما آموزش دهیم .برنامه Power Point يکي از برنامه هاي بسته نرم افزاري Office به شمار مي رود که با آن مي توانيد مجموعه اسلايدهايي که متن را با Clipart ، عکس، صدا، تصوير ، و حتي جلوه هاي ويژه متحرک را نمايش دهيد.
علاوه بر اينها چون Power Point يک Package است، مي توانيد سند هاي Word ، کاربرگهاي Excel را به صورت گرافيک و متن و ... به Power Point اضافه نماييد.
در حقيقت Power Point قسمت سمعي – بصري برنامه Office است. برنامه Power Point با نصب برنامه Office در سيستم شما ديده مي شود.---------- شروع آموزش ------------
در قسمت اول یاد می گیرید :1. ایجاد ، حذف و کپی اسلاید2. کار با کادرهای متنی ( افکت . سایه . تغییر رنگ چک باکس و ...)(برای مشاهده تصاویر با اندازه واقعی بر روی آنها کلیک راست گزینه Image View را انتخاب کنید)
1. برای اجرای برنامه در ویندوز 7 Start>All Program>Microsoft Office>Microsoft Power Point 2010 را اجرا کنید .

 --------- نکته --------------------تمام نرم افزارهای مجموعه آفیس تقریبا دارای یک سری ابزار مشترک هستند که در توضیحات سعی میکنم به آنها اشاره نکنم چون در سری اول آموزش نرم افزار Word به طور کامل آنها را آموزش داده ام . سعی میکنم خیلی کلی صحبت کنم تا تا راحت تر بتوانید به مقصد خودتان برسید به عنوان مثال فرض کنید برای یک اداره قصد دارید یک اسلاید معرفی محصولات را ایجاد کنید من کلی به شما میگم که برای انجام اینکار باید چکاری انجام بدهید .---------------------------------بعد از اجرای نرم افزار محیط کاربری برای شما نمایش داده می شود .همانطور که در تصویر زیر مشاهده می کنید کادر وسط صفحه یک اسلاید هست که تمام طراحی باید در این صفحه صورت بگیره .قسمت چپ دو گزینه Slides و Outline را مشاهده می کنید فرق این گزینه با هم چیست ؟Slide مراحل ایجاد یک سند را به صورت برگ به برگ نمایش می دهد .
--------- نکته --------------------تمام نرم افزارهای مجموعه آفیس تقریبا دارای یک سری ابزار مشترک هستند که در توضیحات سعی میکنم به آنها اشاره نکنم چون در سری اول آموزش نرم افزار Word به طور کامل آنها را آموزش داده ام . سعی میکنم خیلی کلی صحبت کنم تا تا راحت تر بتوانید به مقصد خودتان برسید به عنوان مثال فرض کنید برای یک اداره قصد دارید یک اسلاید معرفی محصولات را ایجاد کنید من کلی به شما میگم که برای انجام اینکار باید چکاری انجام بدهید .---------------------------------بعد از اجرای نرم افزار محیط کاربری برای شما نمایش داده می شود .همانطور که در تصویر زیر مشاهده می کنید کادر وسط صفحه یک اسلاید هست که تمام طراحی باید در این صفحه صورت بگیره .قسمت چپ دو گزینه Slides و Outline را مشاهده می کنید فرق این گزینه با هم چیست ؟Slide مراحل ایجاد یک سند را به صورت برگ به برگ نمایش می دهد .
Outline تما محتویات داخل یک اسلاید را برای شما نمایش می دهد .به تصاویر زیر دقت کنید

 شما برای اعمال تغییرات می توانید در پنجره Outline خیلی راحت تر متن خودتان را تغییر دهید
شما برای اعمال تغییرات می توانید در پنجره Outline خیلی راحت تر متن خودتان را تغییر دهید
 ایجاد اسلاید جدید2. دو روش برای ایجاد اسلاید جدید وجود دارهاول در پنجره Slide روی اسلاید خودتون کلید Enter را بزنیددوم بالای صفحه گزینه New Slides را انتخاب و یکی از فرمت های نمایش را انتخاب نمایید
ایجاد اسلاید جدید2. دو روش برای ایجاد اسلاید جدید وجود دارهاول در پنجره Slide روی اسلاید خودتون کلید Enter را بزنیددوم بالای صفحه گزینه New Slides را انتخاب و یکی از فرمت های نمایش را انتخاب نمایید

 اجازه بدید کمی بیشتر در مورد 6 آیکون وسط تصویر برای شما توضیح بدهم .
اجازه بدید کمی بیشتر در مورد 6 آیکون وسط تصویر برای شما توضیح بدهم .
 وقتی شما یکی از این 6 آیکون را انتخاب می کنید به عنوان مثال وارد کردن عکس فقط عکس می توانید وارد اسلاید خودتان کنید اگر قصد وارد کردن چند موقعیت در یک اسلاید را دارید مثلا عکس . جدول .کلیپ و ... باید از منوی New Slides یک گزینه را با توجه به طرح خودتان انتخاب نمایید .
وقتی شما یکی از این 6 آیکون را انتخاب می کنید به عنوان مثال وارد کردن عکس فقط عکس می توانید وارد اسلاید خودتان کنید اگر قصد وارد کردن چند موقعیت در یک اسلاید را دارید مثلا عکس . جدول .کلیپ و ... باید از منوی New Slides یک گزینه را با توجه به طرح خودتان انتخاب نمایید .



 ---------- نکته -----------برای جابجایی اسلایدها کافیست اسلاید مورد نظر خودتان را انتخاب یا درگ کرده و بالا یا پایین اسلاید مورد نظر خودتان قرار دهید .برای حذف اسلایدهای کلید Delete را بزنید .برای ایجاد اسلاید در بین دو اسلاید کلید Enter را بزنید .برای کپی گرفتن کلید Ctrl را پایین نگاه داشته و اسلاید مورد نظر را درگ کنید و در جای مناسب قرار دهید یا بر روی اسلاید مورد نظر کلیک راست گزینه Copy و سپس Paste را بزنید .--------- کار با کادرهای متنی ----------------بسیاری از شما تا به حال با نرم افزارهای مجموعه آفیس کار کرده اید و نیاز به تکرار موضوعات چپ یا راست چین کردن مطلب یا تغییر فونت و رنگ نداریم سعی میکنم به نکته هایی اشاره کنم که در مباحث قبلی وجود نداشته است .یک قابلیت در کادرهای متنی که در نرم افزارهای دیگر مجموعه آفیس هم وجود دارد اما به شکل دیگر Drawing Tools می باشد . شما در این برگه می توانید ظاهر متن و کادر آنها را با ابزاری که در اختیار شما قرار می دهد تغییر دهیددر تصاویر زیر سعی میکنم دقیق تر منظرمو به شما منتقل کنمیک متن را در چک باکس خودتون به دلخواه تایپ کنید سپس روی مستطیل دور متن کلیک کنید تا تب Drawing Tools فعال بشه .منوی Drawing Tools را انتخاب کنید
---------- نکته -----------برای جابجایی اسلایدها کافیست اسلاید مورد نظر خودتان را انتخاب یا درگ کرده و بالا یا پایین اسلاید مورد نظر خودتان قرار دهید .برای حذف اسلایدهای کلید Delete را بزنید .برای ایجاد اسلاید در بین دو اسلاید کلید Enter را بزنید .برای کپی گرفتن کلید Ctrl را پایین نگاه داشته و اسلاید مورد نظر را درگ کنید و در جای مناسب قرار دهید یا بر روی اسلاید مورد نظر کلیک راست گزینه Copy و سپس Paste را بزنید .--------- کار با کادرهای متنی ----------------بسیاری از شما تا به حال با نرم افزارهای مجموعه آفیس کار کرده اید و نیاز به تکرار موضوعات چپ یا راست چین کردن مطلب یا تغییر فونت و رنگ نداریم سعی میکنم به نکته هایی اشاره کنم که در مباحث قبلی وجود نداشته است .یک قابلیت در کادرهای متنی که در نرم افزارهای دیگر مجموعه آفیس هم وجود دارد اما به شکل دیگر Drawing Tools می باشد . شما در این برگه می توانید ظاهر متن و کادر آنها را با ابزاری که در اختیار شما قرار می دهد تغییر دهیددر تصاویر زیر سعی میکنم دقیق تر منظرمو به شما منتقل کنمیک متن را در چک باکس خودتون به دلخواه تایپ کنید سپس روی مستطیل دور متن کلیک کنید تا تب Drawing Tools فعال بشه .منوی Drawing Tools را انتخاب کنید
 برای تغییر رنگ چک باکس و شکل آن می توانید از Shape Style استفاده کنید
برای تغییر رنگ چک باکس و شکل آن می توانید از Shape Style استفاده کنید
 برای تغییر رنگ متن خودتون می توانید از قسمت WordArt Styles استفاده کنید
برای تغییر رنگ متن خودتون می توانید از قسمت WordArt Styles استفاده کنید
 شما می توانید به چکس های موجود در صفحه با استفاده از گزینه Shape Effects سایه ، حجم و یا آنها را به صورتی چند بعدی در بیاورید
شما می توانید به چکس های موجود در صفحه با استفاده از گزینه Shape Effects سایه ، حجم و یا آنها را به صورتی چند بعدی در بیاورید

منبع
آموزش نرم افزار پاور پوینت بخش اول - Power Point 2010
با ششمین مهارت ICDL در خدمت شما هستیم . در این قسمت می خواهیم نرم افزار ارائه مطلب یا پاور پوینت را برای شما آموزش دهیم .برنامه Power Point يکي از برنامه هاي بسته نرم افزاري Office به شمار مي رود که با آن مي توانيد مجموعه اسلايدهايي که متن را با Clipart ، عکس، صدا، تصوير ، و حتي جلوه هاي ويژه متحرک را نمايش دهيد.
علاوه بر اينها چون Power Point يک Package است، مي توانيد سند هاي Word ، کاربرگهاي Excel را به صورت گرافيک و متن و ... به Power Point اضافه نماييد.
در حقيقت Power Point قسمت سمعي – بصري برنامه Office است. برنامه Power Point با نصب برنامه Office در سيستم شما ديده مي شود.---------- شروع آموزش ------------
در قسمت اول یاد می گیرید :1. ایجاد ، حذف و کپی اسلاید2. کار با کادرهای متنی ( افکت . سایه . تغییر رنگ چک باکس و ...)(برای مشاهده تصاویر با اندازه واقعی بر روی آنها کلیک راست گزینه Image View را انتخاب کنید)
1. برای اجرای برنامه در ویندوز 7 Start>All Program>Microsoft Office>Microsoft Power Point 2010 را اجرا کنید .


Outline تما محتویات داخل یک اسلاید را برای شما نمایش می دهد .به تصاویر زیر دقت کنید














آموزش نرم افزار پاور پوینت بخش دوم - Power Point 2010
آموزش نرم افزار پاور پوینت بخش دوم - Power Point 2010
آموزش نرم افزار پاور پوینت بخش دوم
کار با تصاویر در اسلاید(پاور پوینت 2010)
در بخش اول کار با اسلاید و کادرهای متنی در نرم افزار پاور پوینت آشنا شدید . در این قسمت می خواهم کمی در مورد وارد کردن عکس در نرم افزار ارائه مطلب که تقریبا شبیه نرم افزارهای مجموعه آفیس هست توضیح بدهم .
-------------- وارد کردن عکس در پاور پوینت ---------------وارد کردن تصویر در پاور پوینت تقریبا شبیه بیقیه نرم افزارهای مجموعه آفیس است ولی با کمی تفاوت .بسیار خوب نرم افزار را اجرا کنید . ابزارهایی که در نرم افزارهای دیگر مجموعه آفیس موجود هست ، از توضیح در مورد آنها خودداری کرده و به کلیت کار با عکس در نرم افزار پاور پوینت اشاره می کنم .1. برای شروع می خواهم یک متن را زیر یک عکس یا دو عکس را انتخاب کرده یک عکس را به عنوان پایین ترین لایه انتخاب کنم برای انجام اینکار از منوی Insert بر روی آیکون Picture کلیک کرده و دو تصویر را وارد می کنم .
 2. بعد از وارد کردن تصاویربر روی کلید Arrange کلیک کرده 4 گزینه در لیست وجود دارد :
2. بعد از وارد کردن تصاویربر روی کلید Arrange کلیک کرده 4 گزینه در لیست وجود دارد :
1.Bring To Front : بالاترین آبجکت
2. Send To Back : زیری ترین آبجکت
3. Bring Forward : آبجکت بالایی4. Send Backward : لایه پایینی

 شما متن خودتان هم نیز می توانید به چهار روش بالا در لایه زیرین یا بالاترین لایه قرار دهید .2. گزینه بعدی در تب Insert که مربوط به تصویر می شود Screenshot هست که بعد از انتخاب شما می توانید از پس زمینه یا هر فایل دیگری عکس گرفته و آن را وارد پاور پوینت کنید .(در قسمت اول به طور کامل توضیح داده شده است ) اما Photo Album که بوسیله آن می توانیم یک مجموعه عکس را وارد اسلاید خودمان کنیم و آنها را کنار هم بچینیم . بر روی آیکون Photo Album کلیک کنید
شما متن خودتان هم نیز می توانید به چهار روش بالا در لایه زیرین یا بالاترین لایه قرار دهید .2. گزینه بعدی در تب Insert که مربوط به تصویر می شود Screenshot هست که بعد از انتخاب شما می توانید از پس زمینه یا هر فایل دیگری عکس گرفته و آن را وارد پاور پوینت کنید .(در قسمت اول به طور کامل توضیح داده شده است ) اما Photo Album که بوسیله آن می توانیم یک مجموعه عکس را وارد اسلاید خودمان کنیم و آنها را کنار هم بچینیم . بر روی آیکون Photo Album کلیک کنید
 3. گزینه File Disk را انتخاب و تصاویر مورد نیاز را Select کرده بر روی کلید Insert کلیک کنید
3. گزینه File Disk را انتخاب و تصاویر مورد نیاز را Select کرده بر روی کلید Insert کلیک کنید

 در این صفحه شما می توانید ترتیب نمایش ، چرخش ، کیفیت ، روشنایی و حذف تصاویر را با استفاده از آیکون هایی که در زیر تصاویر وجود دارد استفاده کنید .
در این صفحه شما می توانید ترتیب نمایش ، چرخش ، کیفیت ، روشنایی و حذف تصاویر را با استفاده از آیکون هایی که در زیر تصاویر وجود دارد استفاده کنید .
 4. بعد از کلیک بر روی کلید Create آلبوم شما به صورت یک اسلاید مستقل ایجاد می شود
4. بعد از کلیک بر روی کلید Create آلبوم شما به صورت یک اسلاید مستقل ایجاد می شود
 5. حالا اگه دقت کرده باشید گزینه Edit Photo Album فعال می شود . بر روی این گزینه کلیک کنید .
5. حالا اگه دقت کرده باشید گزینه Edit Photo Album فعال می شود . بر روی این گزینه کلیک کنید .
 6. بسیار خوب شما در این صفحه در قسمت Pictures Layout می توانید تعیین کنید که چند تصویر در اسلاید شما نمایش داده شود . 1 عکس .2 عکس . 4 عکس . 2 عکس همراه با تایتل .4 عکس همراه با تایتل یکی را به دلخواه انتخاب کنید
6. بسیار خوب شما در این صفحه در قسمت Pictures Layout می توانید تعیین کنید که چند تصویر در اسلاید شما نمایش داده شود . 1 عکس .2 عکس . 4 عکس . 2 عکس همراه با تایتل .4 عکس همراه با تایتل یکی را به دلخواه انتخاب کنید
 7. در قسمت Frame Shape می توانید یک حالت یا قاب برای تصاویر خود انتخاب نمایید .بر روی کلید Update کلیک کنید
7. در قسمت Frame Shape می توانید یک حالت یا قاب برای تصاویر خود انتخاب نمایید .بر روی کلید Update کلیک کنید
 8. یادم رفت در مورد theme تو قسمت Edit Photo Album براتون توضیح بدم . (در درسهای بعدی به طور کامل توضیح داده می شود) بر روی کلید Browse کلید کنید و یک تم را به دلخواه انتخاب کنید فقط می خواهم با نحوه کارآشنا بشوید .بعد از تغییر نحوه ظاهری پس زمینه اسلاید شما تغییر میکنه
8. یادم رفت در مورد theme تو قسمت Edit Photo Album براتون توضیح بدم . (در درسهای بعدی به طور کامل توضیح داده می شود) بر روی کلید Browse کلید کنید و یک تم را به دلخواه انتخاب کنید فقط می خواهم با نحوه کارآشنا بشوید .بعد از تغییر نحوه ظاهری پس زمینه اسلاید شما تغییر میکنه
 در صورتیکه تصاویر شما دارای اندازه دلخواه نیستند یا می خواهید گوشه های اضافی تصویر را کمی برش بزنید بر روی تصویر کلیک کرده و از نوار ابزار بالای صفحه گزینه Crop را انتخاب کنید . در مرحله بعد می توانید کمی از قسمت هایی تصویر که فکر می کنید اضافی است یا دارای کیفیت مورد نظر نیست را حذف کنید .
در صورتیکه تصاویر شما دارای اندازه دلخواه نیستند یا می خواهید گوشه های اضافی تصویر را کمی برش بزنید بر روی تصویر کلیک کرده و از نوار ابزار بالای صفحه گزینه Crop را انتخاب کنید . در مرحله بعد می توانید کمی از قسمت هایی تصویر که فکر می کنید اضافی است یا دارای کیفیت مورد نظر نیست را حذف کنید .



منبع
آموزش نرم افزار پاور پوینت بخش دوم - Power Point 2010
آموزش نرم افزار پاور پوینت بخش دوم
کار با تصاویر در اسلاید(پاور پوینت 2010)
در بخش اول کار با اسلاید و کادرهای متنی در نرم افزار پاور پوینت آشنا شدید . در این قسمت می خواهم کمی در مورد وارد کردن عکس در نرم افزار ارائه مطلب که تقریبا شبیه نرم افزارهای مجموعه آفیس هست توضیح بدهم .
-------------- وارد کردن عکس در پاور پوینت ---------------وارد کردن تصویر در پاور پوینت تقریبا شبیه بیقیه نرم افزارهای مجموعه آفیس است ولی با کمی تفاوت .بسیار خوب نرم افزار را اجرا کنید . ابزارهایی که در نرم افزارهای دیگر مجموعه آفیس موجود هست ، از توضیح در مورد آنها خودداری کرده و به کلیت کار با عکس در نرم افزار پاور پوینت اشاره می کنم .1. برای شروع می خواهم یک متن را زیر یک عکس یا دو عکس را انتخاب کرده یک عکس را به عنوان پایین ترین لایه انتخاب کنم برای انجام اینکار از منوی Insert بر روی آیکون Picture کلیک کرده و دو تصویر را وارد می کنم .

1.Bring To Front : بالاترین آبجکت
2. Send To Back : زیری ترین آبجکت
3. Bring Forward : آبجکت بالایی4. Send Backward : لایه پایینی














Similar threads
| Thread starter | عنوان | تالار | پاسخ ها | تاریخ |
|---|---|---|---|---|
|
|
دوره حرفه ای آموزش طراحی وب مقدماتی در جهاد دانشگاهی بوشهر | نرم افزار | 0 | |
| M | آموزش ثبت سند حسابداری | نرم افزار | 0 | |
| M | آموزش حسابداری صنعتی و تولیدی | نرم افزار | 0 | |
| M | آموزش صورتهای مالی و جریان وجه نقد | نرم افزار | 0 | |
| N | آموزش اکسل | نرم افزار | 2 |
Similar threads
-
دوره حرفه ای آموزش طراحی وب مقدماتی در جهاد دانشگاهی بوشهر
- شروع شده توسط microsoft
- پاسخ ها: 0
-
-
-
-