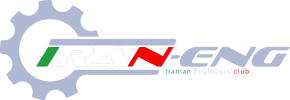rasool.civil
مدیر بازنشسته
I have recently had to help one of my clients figure out why after Importing Google Earth Image and Surface, he was not able to view the draped image in object viewer and also create a rendered image for visualisation. On further investigation it seemed that he was not the only one and I have come up with a couple of ways to work-around this issue and will discuss this in a way that I would approach it.
ALWAYS ENSURE HARDWARE ACCELERATION IS TURNED OFF
I have found some unwanted results when viewing draped images, and this seems to resolve it every time.
So if you have not yet imported Google Earth images and surfaces, here is a quick run through to get you started…
Before Importing Google Earth images into Civil 3D you should ensure you assign the correct coordinate system first using the Settings Tab from Toolspace.

Once the coordinate system has been assigned, the next step would be to ensure the drawing UNITS are set up.
Type UNITS in the command line and ensure the measurements are meters.

Next we need to import the Google Earth surface and Image. This is done from the Insert TAB from the RIBBON. Ensure you have Google Earth open in the background. If the Image is tilted in Google earth you will get problems, so always ensure you type the letter “R” in Google Earth to re-orient your view North and have it fly to an orthographic TOP view.
In Civil 3D, pick Google Earth drop down and choose Google Earth Image and Surface.

You are prompted on the command line to choose a coordinate system or use the coordinate system assigned to the drawing.
Click Enter to accept the drawing coordinate system.


Select the Surface from the drawing and then choose to Drape image from the Context sensitive Ribbon.
Next you will switch to a SW Isometric view using the Viewcube.
With the surface still selected > right-click and choose Object viewer to see if the surface has draped successfully. (ensure you have turned of Hardware acceleration)


Close Object viewer.
The Greyscale Image that has been imported can easily be replaced with a colour image by pointing to it from the xref manager. It will help if you save the image first in Google Earth to a location on your computer. Choose the screen size option (if you have the Pro version of Google Earth installed you will have Premium options to increase the amount of pixels, however this does not match the screen size, so some external editing to match the size will be required if you go with the premium option)

Rendering the Image (1)
Type Render in the command line
If you get a scenario where the surface you are rendering appears Black you need to do the following.
Right click the View Cube.

Change from Parallel to Perspective, then zoom extents. You might find switching between these three options (a couple of times) will sort it out as this is a workaround and not a fixed solution. Using the Navigation Wheel you will need to navigate to your surface. The navigation wheel has a center button that will allow you to create a new center point overriding the current perspective point in your model. Using the zoom button from the navigation wheel makes zooming allot easier than using the middle mouse button. This will take some getting use to but I encourage you to get the hang of it to help in future.
Use ZOOMFACTOR System variable and choose between 3 – 300 for zoom sensitivity if you are using the middle mouse button.

Center the image, then using the zoom from the navigation wheel resize the image to fit your screen.
If you type render now you should have a rendered image appear.
Use the System Variable RPREF to access the advanced render settings tab to be able to render in a viewport rather than a window.
The finished result should look something like this.


Rendering the Image (2)
Type Render in the command line
If you get a drawing where the Image appears very small in the bottom left corner or you just get a grey surface rather than the image. When draping the Image from Google Earth, a new render material is created from the image, and the render material is applied to the surface (so you want to check that this is correctly applied) another reason this may happen is because the units were not assigned before importing the Image (discussed earlier in this Blog)

To fix this do the following;
First type MATERIALS to open the materials browser in Civil 3D, double click the appropriate material assigned to the surface.

This will open the materials editor. Choose to edit the image.

Using the Scale option, replace Width and Height to read 39.370. This conversion results from a simple conversion factor (1m = 39.37inches)

This should cover most of the issues that I have stumbled on, however I will keep an eye out for any further issues that may arise.
To find out more about any of the Google related products for conceptual design you should visit our website and follow the link to our training courses.
ALWAYS ENSURE HARDWARE ACCELERATION IS TURNED OFF
I have found some unwanted results when viewing draped images, and this seems to resolve it every time.
So if you have not yet imported Google Earth images and surfaces, here is a quick run through to get you started…
Before Importing Google Earth images into Civil 3D you should ensure you assign the correct coordinate system first using the Settings Tab from Toolspace.

Once the coordinate system has been assigned, the next step would be to ensure the drawing UNITS are set up.
Type UNITS in the command line and ensure the measurements are meters.

Next we need to import the Google Earth surface and Image. This is done from the Insert TAB from the RIBBON. Ensure you have Google Earth open in the background. If the Image is tilted in Google earth you will get problems, so always ensure you type the letter “R” in Google Earth to re-orient your view North and have it fly to an orthographic TOP view.
In Civil 3D, pick Google Earth drop down and choose Google Earth Image and Surface.

You are prompted on the command line to choose a coordinate system or use the coordinate system assigned to the drawing.
Click Enter to accept the drawing coordinate system.


Select the Surface from the drawing and then choose to Drape image from the Context sensitive Ribbon.
Next you will switch to a SW Isometric view using the Viewcube.
With the surface still selected > right-click and choose Object viewer to see if the surface has draped successfully. (ensure you have turned of Hardware acceleration)


Close Object viewer.
The Greyscale Image that has been imported can easily be replaced with a colour image by pointing to it from the xref manager. It will help if you save the image first in Google Earth to a location on your computer. Choose the screen size option (if you have the Pro version of Google Earth installed you will have Premium options to increase the amount of pixels, however this does not match the screen size, so some external editing to match the size will be required if you go with the premium option)

Rendering the Image (1)
Type Render in the command line
If you get a scenario where the surface you are rendering appears Black you need to do the following.
Right click the View Cube.

Change from Parallel to Perspective, then zoom extents. You might find switching between these three options (a couple of times) will sort it out as this is a workaround and not a fixed solution. Using the Navigation Wheel you will need to navigate to your surface. The navigation wheel has a center button that will allow you to create a new center point overriding the current perspective point in your model. Using the zoom button from the navigation wheel makes zooming allot easier than using the middle mouse button. This will take some getting use to but I encourage you to get the hang of it to help in future.
Use ZOOMFACTOR System variable and choose between 3 – 300 for zoom sensitivity if you are using the middle mouse button.

Center the image, then using the zoom from the navigation wheel resize the image to fit your screen.
If you type render now you should have a rendered image appear.
Use the System Variable RPREF to access the advanced render settings tab to be able to render in a viewport rather than a window.
The finished result should look something like this.


Rendering the Image (2)
Type Render in the command line
If you get a drawing where the Image appears very small in the bottom left corner or you just get a grey surface rather than the image. When draping the Image from Google Earth, a new render material is created from the image, and the render material is applied to the surface (so you want to check that this is correctly applied) another reason this may happen is because the units were not assigned before importing the Image (discussed earlier in this Blog)

To fix this do the following;
First type MATERIALS to open the materials browser in Civil 3D, double click the appropriate material assigned to the surface.

This will open the materials editor. Choose to edit the image.

Using the Scale option, replace Width and Height to read 39.370. This conversion results from a simple conversion factor (1m = 39.37inches)

This should cover most of the issues that I have stumbled on, however I will keep an eye out for any further issues that may arise.
To find out more about any of the Google related products for conceptual design you should visit our website and follow the link to our training courses.