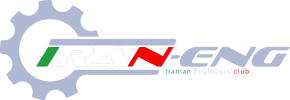Bahman Mehrdad
کاربر فعال
امروز مي خوام درباره فايل INDEX.dat براتون بگم.فايلي است كه احتمالا در ويندوز XP (همه ويندوز ها حالا من XP رو گفتم) با آن برخورد كرده ايد،در اين مسير :
X:\Documents and Settings\XXXX\Local Settings\Temporary Internet Files\Content.IE5
و ممكنه كه تا حالا درصدد پاك كردنش بر آمده باشين ولي نتونستين.خوب ما اينجا مي خواهيم ابتدا با خوده اين فايل آشنا بشيم و ببينيم كه اصلا كارش چيه و اونجا چي كار ميكنه؟
فايل Index.dat چيست؟
اين فايل توسط مرورگر ماكروسافت IE يا همون Internet Explorer مورد استفاده قرار مي گيره.اين فايل براي ثبت اطلاعات مربوط به سايت هاي اينترنتيه ديده شده توسط كاربر و جزئيات مربوط به Cookie هاي ذخيره شده بروي سيستم توسط آن سايت ها به كار مي ره.
وقتي كه يك كاربري يك سايت اينترنتي رو مثل P30WORLD بازديد ميكنه،كليه جزئيات شامل :آدرس،ساعت بازديد ،تصاوير،اسكريپت ها،Cookie ها و محتواي صفحات بازديد شده بروي هارد ديسك ذخيره مي شوند.
اما چرا و به چه دليل مرورگر IE اين اطلاعات رو ذخيره ميكنه؟؟
دليل اصليش،افزايش سرعت كاربر به هنگام بازديد از صفحاتي است كه قبلا بازديد كرده.چون اين جوري برنامه IE به جاي اين كه صفحات رو كه شما درخواست مي كنيد رو از اينترنت دانلود كنه،اونها رو به سادگي ميتونه از روي هارد بخونه.حالا جايي كه هارد اين اطلاعات رو ذخيره ميكنه كجاست؟
همون فايل مخفي Index.dat است.
سوالي كه اين جا مطرح ميشه اينه كه آيا اين فايل ميتونه از نظر امنيتي براي سيستم خطرناك باشه يا اين كه خصوصي بودن سيستم رو به خطر بندازه؟؟
پس از اين كه هر كاربري صفحات اينترنتي رو بازديد كرد،مرورگر IE بهتون اين اجازه رو ميده كه برخي از اطلاعات ذخيره شده اينترنتي رو حذف كنيد.
بدين صورت كه ابتدا در برنامه IE به قسمت Tools برويد و سپس Internet Option را انتخاب كنيد و در پنجره ايي كه براتون باز ميشه در همون تب General در قسمت Temporney Internet Files بروي دكمه هاي Delete File.. و Delete Cookie... كليك نماييد و در قسمت History هم بروي Clear History كليك نماييد.
اما شما نمي تونيد كليه اطلاعات ذخيره شده اينترنتي رو حذف كنيد،يكي از مواردي كه حذف نميشه همين فايل Index.dat است.پس با اين اوصاف اگر فردي ابزار مناسبي داشته باشه ميتونه اين فايل رو باز كنه و از تمام فعاليت هاي اينترنتي شما سر در بياره.
لازم به ذكره كه با رشد و افزايش قابل توجه خطر Spyware ها و وب سايت هاي مزاحم (غير اخلاقي)،فايل Index به مكاني براي ذخيره اطلاعات چنين سايت هايي تبديل شده و به همين خاطره كه شما بعضي وقتا ناچار به تماشاي تصاوير مبتذل و غير اخلاقي ميشين.به اين دليل كه اطلاعات اونها در فايل Index.dat ذخيره شده است.
چه جوري ميشه فايل Index.dat رو حذف كرد؟؟
اين فايل يك فايل مخفي قفل شده است و به همين آسوني ها پاك بشو نيست.يعني اگه اين فايل رو از حالتمخفي در بيارين و حتي ببينين ،نمي تونين كه اونو پاكش بكنين و به سطل آشغال بندازين.بايد از روش هاي خاصي استفاده كنيد:
ا1- اولين روششش اينه كه اول شما سيستم رو با يك ديسكت بوت DOS راه اندازي كنين و سپس وارد درايو هارد بشين و به طور دستي مكان فايل Index.dat رو يافته و اونو حذفش كنيد.البته اين روش با خيلي مشكل همراه :
_ اول اين كه چون اين فايل مخفي است كار حضرت فيله كه بياد پيداش كنه.
_ دوم اين كه برنامه IE چندين تا كپي از اين فايل ميسازه كه باز هم يافتنشون سخته
_ سوم اين كه چون اين فايل قفل است احتمال داره از توي همون محيط DOS هم پاك نشه.
2- دومين روشش (آسون هم هست) اينه كه براي حذف اين فايل از برنامه هاي نرم افزاري كه براي اين كار طراحي شدن استفاده كنيد.
X:\Documents and Settings\XXXX\Local Settings\Temporary Internet Files\Content.IE5
و ممكنه كه تا حالا درصدد پاك كردنش بر آمده باشين ولي نتونستين.خوب ما اينجا مي خواهيم ابتدا با خوده اين فايل آشنا بشيم و ببينيم كه اصلا كارش چيه و اونجا چي كار ميكنه؟
فايل Index.dat چيست؟
اين فايل توسط مرورگر ماكروسافت IE يا همون Internet Explorer مورد استفاده قرار مي گيره.اين فايل براي ثبت اطلاعات مربوط به سايت هاي اينترنتيه ديده شده توسط كاربر و جزئيات مربوط به Cookie هاي ذخيره شده بروي سيستم توسط آن سايت ها به كار مي ره.
وقتي كه يك كاربري يك سايت اينترنتي رو مثل P30WORLD بازديد ميكنه،كليه جزئيات شامل :آدرس،ساعت بازديد ،تصاوير،اسكريپت ها،Cookie ها و محتواي صفحات بازديد شده بروي هارد ديسك ذخيره مي شوند.
اما چرا و به چه دليل مرورگر IE اين اطلاعات رو ذخيره ميكنه؟؟
دليل اصليش،افزايش سرعت كاربر به هنگام بازديد از صفحاتي است كه قبلا بازديد كرده.چون اين جوري برنامه IE به جاي اين كه صفحات رو كه شما درخواست مي كنيد رو از اينترنت دانلود كنه،اونها رو به سادگي ميتونه از روي هارد بخونه.حالا جايي كه هارد اين اطلاعات رو ذخيره ميكنه كجاست؟
همون فايل مخفي Index.dat است.
سوالي كه اين جا مطرح ميشه اينه كه آيا اين فايل ميتونه از نظر امنيتي براي سيستم خطرناك باشه يا اين كه خصوصي بودن سيستم رو به خطر بندازه؟؟
پس از اين كه هر كاربري صفحات اينترنتي رو بازديد كرد،مرورگر IE بهتون اين اجازه رو ميده كه برخي از اطلاعات ذخيره شده اينترنتي رو حذف كنيد.
بدين صورت كه ابتدا در برنامه IE به قسمت Tools برويد و سپس Internet Option را انتخاب كنيد و در پنجره ايي كه براتون باز ميشه در همون تب General در قسمت Temporney Internet Files بروي دكمه هاي Delete File.. و Delete Cookie... كليك نماييد و در قسمت History هم بروي Clear History كليك نماييد.
اما شما نمي تونيد كليه اطلاعات ذخيره شده اينترنتي رو حذف كنيد،يكي از مواردي كه حذف نميشه همين فايل Index.dat است.پس با اين اوصاف اگر فردي ابزار مناسبي داشته باشه ميتونه اين فايل رو باز كنه و از تمام فعاليت هاي اينترنتي شما سر در بياره.
لازم به ذكره كه با رشد و افزايش قابل توجه خطر Spyware ها و وب سايت هاي مزاحم (غير اخلاقي)،فايل Index به مكاني براي ذخيره اطلاعات چنين سايت هايي تبديل شده و به همين خاطره كه شما بعضي وقتا ناچار به تماشاي تصاوير مبتذل و غير اخلاقي ميشين.به اين دليل كه اطلاعات اونها در فايل Index.dat ذخيره شده است.
چه جوري ميشه فايل Index.dat رو حذف كرد؟؟
اين فايل يك فايل مخفي قفل شده است و به همين آسوني ها پاك بشو نيست.يعني اگه اين فايل رو از حالتمخفي در بيارين و حتي ببينين ،نمي تونين كه اونو پاكش بكنين و به سطل آشغال بندازين.بايد از روش هاي خاصي استفاده كنيد:
ا1- اولين روششش اينه كه اول شما سيستم رو با يك ديسكت بوت DOS راه اندازي كنين و سپس وارد درايو هارد بشين و به طور دستي مكان فايل Index.dat رو يافته و اونو حذفش كنيد.البته اين روش با خيلي مشكل همراه :
_ اول اين كه چون اين فايل مخفي است كار حضرت فيله كه بياد پيداش كنه.
_ دوم اين كه برنامه IE چندين تا كپي از اين فايل ميسازه كه باز هم يافتنشون سخته
_ سوم اين كه چون اين فايل قفل است احتمال داره از توي همون محيط DOS هم پاك نشه.
2- دومين روشش (آسون هم هست) اينه كه براي حذف اين فايل از برنامه هاي نرم افزاري كه براي اين كار طراحي شدن استفاده كنيد.