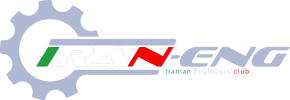You are using an out of date browser. It may not display this or other websites correctly.
You should upgrade or use an alternative browser.
You should upgrade or use an alternative browser.
آموزش اکسل
- شروع کننده موضوع 179
- تاریخ شروع
پسورد
پسورد
پسورد تمام فایلها 179 هست
پسورد
اگه ممکنه پسورد اون رو بذارید .
پسورد تمام فایلها 179 هست
توابع جستجو و مرجع در اکسل
توابع جستجو و مرجع در اکسل
توابع جستجو و مرجع در اکسل
توابع جستجو و مرجع در اکسل
با اکسل دوست شویم
با اکسل دوست شویم
با اکسل دوست شویم
با اکسل دوست شویم
جدول و نمودارهای محوری در اکسل
جدول و نمودارهای محوری در اکسل
جدول و نمودارهای محوری در اکسل
جدول و نمودارهای محوری در اکسل
توابع ریاضی و مثلثات در اکسل
توابع ریاضی و مثلثات در اکسل
میتونم به جرأت بگم این یکی از بهترین کتابهایی است که تا بحال دیدم
من خودم خیلی دنبالش بودم
توابع ریاضی و مثلثات در اکسل
توابع ریاضی و مثلثات در اکسل
میتونم به جرأت بگم این یکی از بهترین کتابهایی است که تا بحال دیدم
من خودم خیلی دنبالش بودم
توابع آماری در اکسل
توابع آماری در اکسل
این هم یک کتاب بسیار عالی
توابع آماری در اکسل
توابع آماری در اکسل
این هم یک کتاب بسیار عالی
باگ اکسل 2007 و راه رفع آن
باگ اکسل 2007 و راه رفع آن
در اکسل 2007 یک باگ پیدا شده است و آنهم موقعی است که نتیجه محاسبه شما عددی بین 65534.99999999995 to 65535 باشد که اکسل آنرا 100000 نشان می دهد و اگر 65535.99999999995 to 65536) باشد اکسل آنرا 100001 نشان می دهد. (شکل شماره 1)

بعنوان مثال :
77.1*850 به اشتباه عدد 100000 نشان داده می شود.
در واقع این اشتباه در نحوه نمایش این محاسبه است نه خود محاسبه، مثلا اگر شما محاسبه زیر را وارد نمایید :
77.1*850+2
که اکسل عدد 65537 را نشان می دهد.
دلیل این موضوع خارج از بحث این مقاله است و شما می توانید برای اطلاع بیشتر به سایت مایکروسافت مراجعه کنید.
شما میتوانید از لینک زیر بسته Hot fix ارائه شده توسط مایکروسافت را دریافت و نصب کنید.
توجه:حتما باید اکسل شما update شده باشد در غیر اینصورت Hot fix نصب نخواهد شد.)
نتیجه:
مایکروسافت فقط ظاهر اکسل ۲۰۰۷ را تغییر نداده بلکه مجدد آنرا تولید کرده است.
باگ اکسل 2007 و راه رفع آن
باگ اکسل 2007 و راه رفع آن
در اکسل 2007 یک باگ پیدا شده است و آنهم موقعی است که نتیجه محاسبه شما عددی بین 65534.99999999995 to 65535 باشد که اکسل آنرا 100000 نشان می دهد و اگر 65535.99999999995 to 65536) باشد اکسل آنرا 100001 نشان می دهد. (شکل شماره 1)

بعنوان مثال :
77.1*850 به اشتباه عدد 100000 نشان داده می شود.
در واقع این اشتباه در نحوه نمایش این محاسبه است نه خود محاسبه، مثلا اگر شما محاسبه زیر را وارد نمایید :
77.1*850+2
که اکسل عدد 65537 را نشان می دهد.
دلیل این موضوع خارج از بحث این مقاله است و شما می توانید برای اطلاع بیشتر به سایت مایکروسافت مراجعه کنید.
شما میتوانید از لینک زیر بسته Hot fix ارائه شده توسط مایکروسافت را دریافت و نصب کنید.
Size : 32.579 MB
توجه:حتما باید اکسل شما update شده باشد در غیر اینصورت Hot fix نصب نخواهد شد.)
نتیجه:
مایکروسافت فقط ظاهر اکسل ۲۰۰۷ را تغییر نداده بلکه مجدد آنرا تولید کرده است.
فرمولهای خود را خواناتر بنویسید
فرمولهای خود را خواناتر بنویسید
توسط برچسبها میتوانید فرمولهای را ایجاد کنید که قابل فهم تر میباشند یا به زبان محاورهای ما انسانها نزدیک تر است بعنوان مثال در شکل زیر لازم است که جمع فروش فروردین را محاسبه کنید و به جای فرمول معمول
sum=(B2:B5)n
جالب نیست که بنویسیم
(فروردین) = sum

برای اینکار کافیست که وضعیت "قبول برچسب در فرمول" را فعال کنید و برای فعال کردن این گزینه به مسیر زیر بروید و مطابق شکل عمل نمایید :
Tools à Options à Calculation

از این پس شما میتوانید فرمولهای خود را با اشاره به برچسب هر سطر یا ستون ایجادکنید و منظور از برچسب کلمهای است که در ابتدای هر ستون یا سطر درج شده است.
مثلا برای محاسبه میانگین فروش شهر تهران میتوانید بنویسید :
=AVERAGE(Tehran)
تذکر مهم:
شما در یک فرمول میتوانید از برچسبهایی استفاده کنید که در همان کاربرگ (sheet) وجود دارند.
فرمولهای خود را خواناتر بنویسید
فرمولهای خود را خواناتر بنویسید
توسط برچسبها میتوانید فرمولهای را ایجاد کنید که قابل فهم تر میباشند یا به زبان محاورهای ما انسانها نزدیک تر است بعنوان مثال در شکل زیر لازم است که جمع فروش فروردین را محاسبه کنید و به جای فرمول معمول
sum=(B2:B5)n
(فروردین) = sum

برای اینکار کافیست که وضعیت "قبول برچسب در فرمول" را فعال کنید و برای فعال کردن این گزینه به مسیر زیر بروید و مطابق شکل عمل نمایید :
Tools à Options à Calculation

از این پس شما میتوانید فرمولهای خود را با اشاره به برچسب هر سطر یا ستون ایجادکنید و منظور از برچسب کلمهای است که در ابتدای هر ستون یا سطر درج شده است.
مثلا برای محاسبه میانگین فروش شهر تهران میتوانید بنویسید :
=AVERAGE(Tehran)
تذکر مهم:
شما در یک فرمول میتوانید از برچسبهایی استفاده کنید که در همان کاربرگ (sheet) وجود دارند.
اکسل دنیایی از ترفندها - تابع SUM
اکسل دنیایی از ترفندها - تابع SUM
به نظر میرسد که اکسل در بین نرم افزارهای آفیس بیشترین ترفندها را داشته باشد و دلیل این ادعا تعداد کتابهایی است که در این زمینه به زبان انگلیسی منتشر شده است.
ترفندی که بسیار کاربردی است کلید Alt+= است ، یعنی کلید "Alt" را در حالیکه نگه داشتهاید ، کلید "=" را بزنید، متوجه میشوید که تابع Sum را صدا زدهاید.
حال اگر این کلید را دقیقا در زیر فهرستی از اعداد که زیر هم تایپ شدهاند بزنید (مانند شکل زیر)، اکسل به صورت هوشمند منطقه اعداد را تشخیص میدهد و تابع Sum را کامل مینویسد.

در ضمن همین کلید را اگر در جلوی سطر از اعداد نیز بزنید همین موضوع تکرار میشود.

اگر درجایی باشید که هم سطر و هم ستون در آن موجود است مانند خانه زرد رنگ شکل زیر ، اکسل همیشه ستون را برای تابع Sum در نظر میگیرد.

اگر شما کلید Alt+= را درجایی بزنید که در اطراف آن هیچ عدد نیست (خانه زرد رنگ)، اکسل تابع Sum را ایجاد میکنید و منتظر میماند که شما با Mouse منطقه مورد نظرتان را مشخص کنید.(یعنی با Drag کردن میتوانید منطقهای که میخواهید جمع زده شود را مشخص نمایید.)

اکسل دنیایی از ترفندها - تابع SUM
اکسل دنیایی از ترفندها - تابع SUM
به نظر میرسد که اکسل در بین نرم افزارهای آفیس بیشترین ترفندها را داشته باشد و دلیل این ادعا تعداد کتابهایی است که در این زمینه به زبان انگلیسی منتشر شده است.
ترفندی که بسیار کاربردی است کلید Alt+= است ، یعنی کلید "Alt" را در حالیکه نگه داشتهاید ، کلید "=" را بزنید، متوجه میشوید که تابع Sum را صدا زدهاید.
حال اگر این کلید را دقیقا در زیر فهرستی از اعداد که زیر هم تایپ شدهاند بزنید (مانند شکل زیر)، اکسل به صورت هوشمند منطقه اعداد را تشخیص میدهد و تابع Sum را کامل مینویسد.

در ضمن همین کلید را اگر در جلوی سطر از اعداد نیز بزنید همین موضوع تکرار میشود.

اگر درجایی باشید که هم سطر و هم ستون در آن موجود است مانند خانه زرد رنگ شکل زیر ، اکسل همیشه ستون را برای تابع Sum در نظر میگیرد.

اگر شما کلید Alt+= را درجایی بزنید که در اطراف آن هیچ عدد نیست (خانه زرد رنگ)، اکسل تابع Sum را ایجاد میکنید و منتظر میماند که شما با Mouse منطقه مورد نظرتان را مشخص کنید.(یعنی با Drag کردن میتوانید منطقهای که میخواهید جمع زده شود را مشخص نمایید.)

لیستهای وابسته در اکسل
لیستهای وابسته در اکسل
چگونه میتوان در اکسل Dropdown list داشت که به محض انتخاب گزینهای از آن گزینههای یک Dropdown list دیگری تغییر کند یا بعبارت دیگر دو Dropdown به یکدیگر وابسته باشند ؟
مثلا در شکل زیر میخواهیم هنگامیکه نام یک واحد انتخاب میشود، در خانه مقابل فقط اسامی پرسنل آن واحد نمایش داده شود.

قدم اول:
یک Sheet بعنوان محل اصلی دادهها مانند شکل 2 در نظر میگیریم همانطور که مشاهده میکنید در ستون A اسامی واحدها و در ستونهای B تا D اسامی پرسنل هر واحد نوشته شده است.
قدم دوم:
باید هر یک از محدودهها را نامگذاری نماییم، برای اینکار محدوده مورد نظر را انتخاب میکنیم و سپس در قسمت NameBox نام محدوده را نوشته و کلید Enter را میزنیم. برای نام بخشهای شرکت یعنی محدوده A1:A3 نام "واحدها" را انتخاب کردهایم.

برای ستونهای B تا D باید نام واحد معادل کلمهای باشد که در ستون A نوشته شده است (به شکل 3 دقت کنید)
تذکر مهم: کلمهای که در NameBox بعنوان نام وارد میشود نباید شامل فاصله (Space) باشد.

بعد از اینکار در Sheet مقصد مانند خانه B2 را انتخاب کرده و از Data àValidation را میزنیم و مانند شکل زیر تنظیمات را انجام میدهیم.

برای آنکه نام کارشناس مطابق با واحد انتخاب شده باشد خانه C2 را مطابق شکل زیر تنظیم میکنیم و در List آن فرمول =INDIRECT(B2) را مینویسیم.(در صورتیکه پیغام هشداری صادر شد، آنرا تایید کنید)

و خواهید دید که مطابق با گزینهای که در نام واحد انتخاب شود، اسامی کارشناسان مربوط به آن واحد نمایش داده میشود.
در توضیح تابع INDIRECT باید گفت که این تابع با توجه به نامی که به آن میدهیم، محدوده آن نام را به ما برمیگرداند.
لیستهای وابسته در اکسل
لیستهای وابسته در اکسل
چگونه میتوان در اکسل Dropdown list داشت که به محض انتخاب گزینهای از آن گزینههای یک Dropdown list دیگری تغییر کند یا بعبارت دیگر دو Dropdown به یکدیگر وابسته باشند ؟
مثلا در شکل زیر میخواهیم هنگامیکه نام یک واحد انتخاب میشود، در خانه مقابل فقط اسامی پرسنل آن واحد نمایش داده شود.

قدم اول:
یک Sheet بعنوان محل اصلی دادهها مانند شکل 2 در نظر میگیریم همانطور که مشاهده میکنید در ستون A اسامی واحدها و در ستونهای B تا D اسامی پرسنل هر واحد نوشته شده است.
قدم دوم:
باید هر یک از محدودهها را نامگذاری نماییم، برای اینکار محدوده مورد نظر را انتخاب میکنیم و سپس در قسمت NameBox نام محدوده را نوشته و کلید Enter را میزنیم. برای نام بخشهای شرکت یعنی محدوده A1:A3 نام "واحدها" را انتخاب کردهایم.

برای ستونهای B تا D باید نام واحد معادل کلمهای باشد که در ستون A نوشته شده است (به شکل 3 دقت کنید)
تذکر مهم: کلمهای که در NameBox بعنوان نام وارد میشود نباید شامل فاصله (Space) باشد.

بعد از اینکار در Sheet مقصد مانند خانه B2 را انتخاب کرده و از Data àValidation را میزنیم و مانند شکل زیر تنظیمات را انجام میدهیم.

برای آنکه نام کارشناس مطابق با واحد انتخاب شده باشد خانه C2 را مطابق شکل زیر تنظیم میکنیم و در List آن فرمول =INDIRECT(B2) را مینویسیم.(در صورتیکه پیغام هشداری صادر شد، آنرا تایید کنید)

و خواهید دید که مطابق با گزینهای که در نام واحد انتخاب شود، اسامی کارشناسان مربوط به آن واحد نمایش داده میشود.
در توضیح تابع INDIRECT باید گفت که این تابع با توجه به نامی که به آن میدهیم، محدوده آن نام را به ما برمیگرداند.
سلولهای رنگی را جمع بزنید
سلولهای رنگی را جمع بزنید
در اکسل 2003 راه مستقیمی برای انجام عملیاتهای ریاضی مانند جمع زدن، میانگین و ... بر روی خانههایی که دارای یک رنگ هستند وجود ندارد و با تکنیک Find و استفاده از Copy/Paste به سختی میتوان اینکار را انجام داد.
برای این منظور در اکسل ما باید کد رنگ خانه را پیدا کنیم و سپس بر اساس آن با استفاده از روشهایی مانند Filter و یا توابعی مانند SumIf بر اساس این کد (که در واقع یک عدد است) عملیات ریاضی را انجام دهیم.
برای اینکار در اکسل بایستی تابع جدید ایجاد کنیم که توسط آن کد رنگ هر خانه محاسبه شود بنابراین دست به کار میشویم و با زبان VBA اکسل یک تابع جدید تعریف میکنیم.
قدم اول: ایجاد تابع در محیط ویژوال بیسیک
یک فایل خالی اکسل را ایجاد کنید و با زدن کلید Alt+F11 وارد محیط ویژوال بیسیک اکسل شوید.
به مسیر Insert à Module بروید و یک ماژول ایجاد کنید، ماژول جایی است که میتوانید در آن دستورات ویژوال بیسیک را وارد نمایید.

برای ایجاد یک تابع Insert à Procedure را انتخاب نمایید و در پنجرهای که باز میشود برای تابع جدید یک نام تایپ میکنیم مثلا در اینجا نام تابع را ColorCode میگذاریم در ضمن گزینه Function را انتخاب میکنیم.

مطابق شکل زیر کد این تابع را کامل نمایید.

قدم دوم: استفاده از این تابع برای جمع زدن خانههای نارنجی
حال تابع شما آماده است و در اکسل میخواهیم از آن استفاده کنیم.
از محیط ویژوال بیسیک خارج شوید (لازم نیست Save کنید) و به اکسل بگردید.
برای استفاده از این تابع محدودهای مانند شکل زیر را در نظر بگیرید که قرار است خانههای نارنجی رنگ را جمع بزنید و مطابق شکل از تابع ColorCode استفاده میکنیم.

و در نهایت بایستی چیزی مانند شکل زیر بدست آید که در کنار هر سلول کد رنگ آن سلول نمایش داده میشود.

و اینک توسط تابع SumIf خانههای نارنجی رنگ را جمع میزنیم عدد 46 که در تابع بکار برده شده است کد رنگ "نارنجی" میباشد.

توجه: اگر بعد از اینکه فرمول را نوشتهاید رنگ خانه را تغییر دهید متوجه میشوید که تابع کد رنگ قبلی خانه را میدهد نه رنگ جدید و این موضوع به این دلیل است که اکسل محاسباتی را هنگام عوض کردن رنگ انجام نمیدهد و وقتی محاسبات انجام میشود که شما در محتوای سلول تغییری را اعمال کنید (بعنوان مثال یک عدد تایپ شود) البته میتوان از کلید F9 نیز برای اینکار استفاده کرد و بلافاصله تابع کد رنگ جدید را بر میگرداند.
سلولهای رنگی را جمع بزنید
سلولهای رنگی را جمع بزنید
در اکسل 2003 راه مستقیمی برای انجام عملیاتهای ریاضی مانند جمع زدن، میانگین و ... بر روی خانههایی که دارای یک رنگ هستند وجود ندارد و با تکنیک Find و استفاده از Copy/Paste به سختی میتوان اینکار را انجام داد.
برای این منظور در اکسل ما باید کد رنگ خانه را پیدا کنیم و سپس بر اساس آن با استفاده از روشهایی مانند Filter و یا توابعی مانند SumIf بر اساس این کد (که در واقع یک عدد است) عملیات ریاضی را انجام دهیم.
برای اینکار در اکسل بایستی تابع جدید ایجاد کنیم که توسط آن کد رنگ هر خانه محاسبه شود بنابراین دست به کار میشویم و با زبان VBA اکسل یک تابع جدید تعریف میکنیم.
قدم اول: ایجاد تابع در محیط ویژوال بیسیک
یک فایل خالی اکسل را ایجاد کنید و با زدن کلید Alt+F11 وارد محیط ویژوال بیسیک اکسل شوید.
به مسیر Insert à Module بروید و یک ماژول ایجاد کنید، ماژول جایی است که میتوانید در آن دستورات ویژوال بیسیک را وارد نمایید.

برای ایجاد یک تابع Insert à Procedure را انتخاب نمایید و در پنجرهای که باز میشود برای تابع جدید یک نام تایپ میکنیم مثلا در اینجا نام تابع را ColorCode میگذاریم در ضمن گزینه Function را انتخاب میکنیم.

مطابق شکل زیر کد این تابع را کامل نمایید.

قدم دوم: استفاده از این تابع برای جمع زدن خانههای نارنجی
حال تابع شما آماده است و در اکسل میخواهیم از آن استفاده کنیم.
از محیط ویژوال بیسیک خارج شوید (لازم نیست Save کنید) و به اکسل بگردید.
برای استفاده از این تابع محدودهای مانند شکل زیر را در نظر بگیرید که قرار است خانههای نارنجی رنگ را جمع بزنید و مطابق شکل از تابع ColorCode استفاده میکنیم.

و در نهایت بایستی چیزی مانند شکل زیر بدست آید که در کنار هر سلول کد رنگ آن سلول نمایش داده میشود.

و اینک توسط تابع SumIf خانههای نارنجی رنگ را جمع میزنیم عدد 46 که در تابع بکار برده شده است کد رنگ "نارنجی" میباشد.

توجه: اگر بعد از اینکه فرمول را نوشتهاید رنگ خانه را تغییر دهید متوجه میشوید که تابع کد رنگ قبلی خانه را میدهد نه رنگ جدید و این موضوع به این دلیل است که اکسل محاسباتی را هنگام عوض کردن رنگ انجام نمیدهد و وقتی محاسبات انجام میشود که شما در محتوای سلول تغییری را اعمال کنید (بعنوان مثال یک عدد تایپ شود) البته میتوان از کلید F9 نیز برای اینکار استفاده کرد و بلافاصله تابع کد رنگ جدید را بر میگرداند.
نگاهی به اکسل 2007
نگاهی به اکسل 2007
از وقتی که Menuها و Toolbarها در اکسل 2007 به Ribbon تبدیل شدهاند بسیاری از کاربران به دنبال فرمانها میگردند و در این مقاله میخواهیم جای چند فرمانی که بیش از فرمانها دیگر با آنها سروکار داریم را نشان دهیم.
Page Setup کجاست؟

دکمهایکه صفحه را راست به چپ (حالت فارسی) میکرد، کجاست؟

کجا میتوان Password را برای فایل تنظیم کرد؟
در 2007 گزینهای به نام Encrypt Document اضافه شده است که امنیت بیشتری را نیز به همراه دارد.

چطور میتوانم یک Toolbar جدید اضافه کرد؟
در آفیس 2007 شما به سادگی نمیتوانید Ribbon را تغییر دهید به جای اینکار شما میتوانید QAT را تنظیم نمایید بدین ترتیب که بر روی هر فرمانی که مایلید R-Click کنید گزینه Add to Quick Access Toolbar را انتخاب کنید تا آن فرمان را در QAT اضافه شود.

مدیریت ماکروها، Control/Active Xها و منوهایی که یک Addins اضافه میکرده ، کجاست؟
همه این گزینههای در یک Tab به نام Developer اضافه شدهاند و برای آوردن این Tab به ترتیب زیر عمل نمایید.

نگاهی به اکسل 2007
نگاهی به اکسل 2007
از وقتی که Menuها و Toolbarها در اکسل 2007 به Ribbon تبدیل شدهاند بسیاری از کاربران به دنبال فرمانها میگردند و در این مقاله میخواهیم جای چند فرمانی که بیش از فرمانها دیگر با آنها سروکار داریم را نشان دهیم.
Page Setup کجاست؟

دکمهایکه صفحه را راست به چپ (حالت فارسی) میکرد، کجاست؟

کجا میتوان Password را برای فایل تنظیم کرد؟
در 2007 گزینهای به نام Encrypt Document اضافه شده است که امنیت بیشتری را نیز به همراه دارد.

چطور میتوانم یک Toolbar جدید اضافه کرد؟
در آفیس 2007 شما به سادگی نمیتوانید Ribbon را تغییر دهید به جای اینکار شما میتوانید QAT را تنظیم نمایید بدین ترتیب که بر روی هر فرمانی که مایلید R-Click کنید گزینه Add to Quick Access Toolbar را انتخاب کنید تا آن فرمان را در QAT اضافه شود.

مدیریت ماکروها، Control/Active Xها و منوهایی که یک Addins اضافه میکرده ، کجاست؟
همه این گزینههای در یک Tab به نام Developer اضافه شدهاند و برای آوردن این Tab به ترتیب زیر عمل نمایید.

پیش به سوی 2007
پیش به سوی 2007
برای شروع کمی با ظاهر گرافیکی 2007 آشنا میشویم.

منوها و جعبه ابزارهای آفیس 2003 با یک نوار به نام Ribbon X که در شکل بالا مشاهده میکنید جایگزین شده است و در زیر نام قسمتهای مختلف Ribbon و شرح مختصری از آن آمده است:
1.Tab : فرمانها با توجه به کار و ارتباط آنها در Tab ها قرار گرفتهاند.
2.Group : هر گروه فرمانهای مربوط به یک موضوع را در خود جای داده است.
3.Command : برای اجراء فرمانها از این اجزاء استفاده میکنیم و میتواند به صورت منو یا یک دکمه و ... باشد.
4.Quick Access Toolbar (QAT) : برای اضافه کردن فرمانها از این قسمت استفاده میشود.
5.Office Menu (Office Button) : فرمانهای مربوط به فایل در این قسمت قرار دارد مانند پرینت، ذخیره
نکته: تنظیمات نرم افزارها (Options) نیز در این قسمت قرار دارند.
ترفندهای کار با صفحه کلید
اگر شما کلید Alt یا F10 را بزنید Ribbon به شکل زیر در میآید و میتوانید فرمانها را با Keyboard صادر کنید بعنوان مثال برای Bold کردن یک کلمه میتوانید به ترتیب Alt سپس H و در ادامه 1 را بزنید.

دوستان توجه داشته باشند که کلید Ctrl+B هم همین کار را انجام میدهد. در مثال قبل خواستیم که از Ribbon استفاده نماییم و اگر شما روی گزینه Bold با موس کمی مکث کنید کلید کمکی مستقیم این فرمان را مشاهده میکنید.
استفاده از Mouse Wheel (غلطک موس)
اگر Mouse را روی Ribbon ببرید با چرخاندن غلطک آن میتوانید بین Tabهای مختلف جابجا شوید.

برای مخفی کردن یا آوردن ریبون ( Minimize/Maximazi) به سادگی روی هر Tab میتوانید D-Click کنید.
QAT جعبه ابزاری است که در آن میتوانید فرمانهای دلخواه خود را برای دسترسی سریع اضافه کنید و برای این کار روی فرمان مورد نظر R-Click کنید و سپس گزینه Add to Quick Access Toolbar را انتخاب کنید بعنوان مثال در شکل زیر روی گزینه AutoSum در اکسل R-click کردهایم.

پیش به سوی 2007
پیش به سوی 2007
برای شروع کمی با ظاهر گرافیکی 2007 آشنا میشویم.

منوها و جعبه ابزارهای آفیس 2003 با یک نوار به نام Ribbon X که در شکل بالا مشاهده میکنید جایگزین شده است و در زیر نام قسمتهای مختلف Ribbon و شرح مختصری از آن آمده است:
1.Tab : فرمانها با توجه به کار و ارتباط آنها در Tab ها قرار گرفتهاند.
2.Group : هر گروه فرمانهای مربوط به یک موضوع را در خود جای داده است.
3.Command : برای اجراء فرمانها از این اجزاء استفاده میکنیم و میتواند به صورت منو یا یک دکمه و ... باشد.
4.Quick Access Toolbar (QAT) : برای اضافه کردن فرمانها از این قسمت استفاده میشود.
5.Office Menu (Office Button) : فرمانهای مربوط به فایل در این قسمت قرار دارد مانند پرینت، ذخیره
نکته: تنظیمات نرم افزارها (Options) نیز در این قسمت قرار دارند.
ترفندهای کار با صفحه کلید
اگر شما کلید Alt یا F10 را بزنید Ribbon به شکل زیر در میآید و میتوانید فرمانها را با Keyboard صادر کنید بعنوان مثال برای Bold کردن یک کلمه میتوانید به ترتیب Alt سپس H و در ادامه 1 را بزنید.

دوستان توجه داشته باشند که کلید Ctrl+B هم همین کار را انجام میدهد. در مثال قبل خواستیم که از Ribbon استفاده نماییم و اگر شما روی گزینه Bold با موس کمی مکث کنید کلید کمکی مستقیم این فرمان را مشاهده میکنید.
استفاده از Mouse Wheel (غلطک موس)
اگر Mouse را روی Ribbon ببرید با چرخاندن غلطک آن میتوانید بین Tabهای مختلف جابجا شوید.

برای مخفی کردن یا آوردن ریبون ( Minimize/Maximazi) به سادگی روی هر Tab میتوانید D-Click کنید.
QAT جعبه ابزاری است که در آن میتوانید فرمانهای دلخواه خود را برای دسترسی سریع اضافه کنید و برای این کار روی فرمان مورد نظر R-Click کنید و سپس گزینه Add to Quick Access Toolbar را انتخاب کنید بعنوان مثال در شکل زیر روی گزینه AutoSum در اکسل R-click کردهایم.

مرتب کردن کاربرگهای اکسل
مرتب کردن کاربرگهای اکسل
کلید Alt+F11 را با هم بزنید تا به محیط ویژوال بیسک بروید.
از منوی Insert گزینه Module را انتخاب کنید.
کدهای زیر را در آنجا Paste کنید.
کلید F5 را برای اجرای ماکرو بزنید.
Option Explicit
Sub SortSheets()
' This routine sorts the sheets of the
' active workbook in ascending order.
Dim SheetNames() As String
Dim i As Integer
Dim SheetCount As Integer
Dim Item As Object
Dim OldActive As Object
If ActiveWorkbook Is Nothing Then Exit Sub ' No active workbook
SheetCount = ActiveWorkbook.Sheets.Count
' Check for protected workbook structure
If ActiveWorkbook.ProtectStructure Then
MsgBox ActiveWorkbook.Name & " is protected.", _
vbCritical, "Cannot Sort Sheets."
Exit Sub
End If
' Disable Ctrl+Break
Application.EnableCancelKey = xlDisabled
' Get the number of sheets
SheetCount = ActiveWorkbook.Sheets.Count
' Redimension the array
ReDim SheetNames(1 To SheetCount)
' Store a reference to the active sheet
Set OldActive = ActiveSheet
' Fill array with sheet names
For i = 1 To SheetCount
SheetNames(i) = ActiveWorkbook.Sheets(i).Name
Next i
' Sort the array in ascending order
Call BubbleSort(SheetNames)
' Turn off screen updating
Application.ScreenUpdating = False
' Move the sheets
For i = 1 To SheetCount
ActiveWorkbook.Sheets(SheetNames(i)).Move _
Before:=ActiveWorkbook.Sheets(i)
Next i
' Reactivate the original active sheet
OldActive.Activate
End Sub
Sub BubbleSort(List() As String)
Dim First As Integer, Last As Integer
Dim i As Integer, j As Integer
Dim Temp As String
First = LBound(List)
Last = UBound(List)
For i = First To Last - 1
For j = i + 1 To Last
If List(i) > List(j) Then
Temp = List(j)
List(j) = List(i)
List(i) = Temp
End If
Next j
Next i
End Sub
مرتب کردن کاربرگهای اکسل
مرتب کردن کاربرگهای اکسل
ماکرو:
کلید Alt+F11 را با هم بزنید تا به محیط ویژوال بیسک بروید.
از منوی Insert گزینه Module را انتخاب کنید.
کدهای زیر را در آنجا Paste کنید.
کلید F5 را برای اجرای ماکرو بزنید.
Option Explicit
Sub SortSheets()
' This routine sorts the sheets of the
' active workbook in ascending order.
Dim SheetNames() As String
Dim i As Integer
Dim SheetCount As Integer
Dim Item As Object
Dim OldActive As Object
If ActiveWorkbook Is Nothing Then Exit Sub ' No active workbook
SheetCount = ActiveWorkbook.Sheets.Count
' Check for protected workbook structure
If ActiveWorkbook.ProtectStructure Then
MsgBox ActiveWorkbook.Name & " is protected.", _
vbCritical, "Cannot Sort Sheets."
Exit Sub
End If
' Disable Ctrl+Break
Application.EnableCancelKey = xlDisabled
' Get the number of sheets
SheetCount = ActiveWorkbook.Sheets.Count
' Redimension the array
ReDim SheetNames(1 To SheetCount)
' Store a reference to the active sheet
Set OldActive = ActiveSheet
' Fill array with sheet names
For i = 1 To SheetCount
SheetNames(i) = ActiveWorkbook.Sheets(i).Name
Next i
' Sort the array in ascending order
Call BubbleSort(SheetNames)
' Turn off screen updating
Application.ScreenUpdating = False
' Move the sheets
For i = 1 To SheetCount
ActiveWorkbook.Sheets(SheetNames(i)).Move _
Before:=ActiveWorkbook.Sheets(i)
Next i
' Reactivate the original active sheet
OldActive.Activate
End Sub
Sub BubbleSort(List() As String)
Dim First As Integer, Last As Integer
Dim i As Integer, j As Integer
Dim Temp As String
First = LBound(List)
Last = UBound(List)
For i = First To Last - 1
For j = i + 1 To Last
If List(i) > List(j) Then
Temp = List(j)
List(j) = List(i)
List(i) = Temp
End If
Next j
Next i
End Sub
ویژگیهای اکسل 2007
ویژگیهای اکسل 2007
1. ظاهر جدید اکسل باعث میشود که سریعتر ابزارهای مورد نیازتان را پیدا کنید.
دسترسی با Toolsها وقتی که با آنها سروکار دارید به صورت result-oriented شده است.
با توجه به کاری دارید انجام میدهید مثلا نوشتن یک فرمول باشد یا ایجاد جدول، اکسل فرمانهای مرتبط را آماده میکند (مثلا toolbar آن عوض میشود).
در ضمن dialogboxها نیز حذف شده و به جای آن Drop-Down منوها جایگزین شده اند .

2. افزایش تعداد سطر و ستون
اکسل حالا با 1 میلیون سطر (در مقابل 36536 سطر اکسل 2003) و 16000 ستون ( در مقابل 512 ستون 2003) میتواند با دادههای حجیم کار کند.
یعنی اینکه اکسل 2007 با 1500% افزایش در تعداد سطر و 6,300% ستون ظاهر شده است.
در ضمن اکسل از CPU های dual-processors هم برای محاسبه سریعتر پشتیبانی میکند و از 2GB حافظه نیز پشتیبانی می کند ( 1GB افزایش نسبت به 2003)
راستی اکسل 2007 از 16 میلیون رنگ نیز استفاده خواهد کرد.

3. افیس Themes و Excel Styles
می توان از تم هایی که در سایر نرم افزارهای خانواده افیس ایجاد کرده اید در اکسل استفاده کنید در ضمن شیوها(style) های جدیدی به اکسل اضافه شده است که به سادگی میتوان آنها را ویرایش کرد.

4. Conditional Formation اعجاب انگیز
افکتهای بسیار زیبا و قوی و گویایی برای این منظور در نظر گرفته شده است که شامل نمودار، آیکون و رنگها است و به سادگی یک کلیک اعمال میشوند.

5. امکان نوشتن آسان فرمولها
· نوار فرمول (formula bar) اتوماتیک بزرگ میشود تا به سادگی فرمولهای بزرگ را در آن بشود وارد کرد، در ضمن فرمولهای تودر تو (nested function) ها نیز تا 64 مرحله افزایش پیدا کرده که در اکسل 2003 این عدد فقط 7 مرحله بوده است.
· امکان AutoComplete در هنگام نوشتن فرمول
· امکانات راحتر کار با محدودههای نامگذاری شده (Named Range)

6. OLAP formulas و توابع cube
وقتی که شما با یک پایگاه داده چند بعدی مانند SQL کار میکنید، می توانید از این امکان استفاده کنید. توابع جدید Cube نیز میتوانند دادههای OLAP را استخراج و در یک سلول نمایش دهند.
7. پیشرفت امکانات sorting and filtering
با افزایش قدرت ***** کردن و مرتب سازی در اکسل 2007 خیلی سریع میتوانید دادهایتان را ساماندهی کنید. برای مثال میتوانید بر اساس رنگ یا تاریخ ***** را انجام دهید.
8. برنامه ایجاد نمودار (chart engine) آن به طور کلی تغییر کرده تا با توجه به نوع آنالیز بتوان نمودارهای حرفه ای تری را رسم کرد.
نموداری حرفهای با تعداد کلیلک کمتر با استفاده از ابزار جدید رسم نمودار بسازید. اعمال افکتهای گرافیکی مانند افکتهای سه بعدی، سایه و شفافیت بر نموار .
در ضمن میتوانید نمودارها را به سادگی با سایر برنامه ها Share کنید.

9. از امکانات ارتقاع یافته و قوی کار با جداول (table) لذت ببرید.
ایجاد ، قالب بندی (فرمت) ، گسترش ، ***** کردن و ارجاع به جداول توسط فرمولها به خاطر اینکه اکسل 2007 امکانات کار با جداولش خیلی ارتقاع یافتهاند
10. ایجاد و سهولت کار در نمای PivotTable .
11. سهولت در انجام پرینت ها
نمای PageaLayout اضافه شده است و در ضمن فایل را میتوان PDF ذخیره کرد.

12. فرمت های ذخیره سازی جدید فایلها
· XML-based file format
· Office Excel 2007 binary file format
· سازگاری با سایر نسخه های قبلی اکسل
13. استفاده از Excel Service
سرویس اکسل یکی از feature های Microsoft Office SharePoint است که می تواند به یک فایل صفحه گسترده به صورت دینامیکی از طریق یک مرور گر وب (web browser) دسترسی پیدا کند. با استفاده از این امکان میتوان در مرور گر وب برروی دادها فیترینگ و مرتب سازی و ... را انجام داد.
ویژگیهای اکسل 2007
ویژگیهای اکسل 2007
1. ظاهر جدید اکسل باعث میشود که سریعتر ابزارهای مورد نیازتان را پیدا کنید.
دسترسی با Toolsها وقتی که با آنها سروکار دارید به صورت result-oriented شده است.
با توجه به کاری دارید انجام میدهید مثلا نوشتن یک فرمول باشد یا ایجاد جدول، اکسل فرمانهای مرتبط را آماده میکند (مثلا toolbar آن عوض میشود).
در ضمن dialogboxها نیز حذف شده و به جای آن Drop-Down منوها جایگزین شده اند .

2. افزایش تعداد سطر و ستون
اکسل حالا با 1 میلیون سطر (در مقابل 36536 سطر اکسل 2003) و 16000 ستون ( در مقابل 512 ستون 2003) میتواند با دادههای حجیم کار کند.
یعنی اینکه اکسل 2007 با 1500% افزایش در تعداد سطر و 6,300% ستون ظاهر شده است.
در ضمن اکسل از CPU های dual-processors هم برای محاسبه سریعتر پشتیبانی میکند و از 2GB حافظه نیز پشتیبانی می کند ( 1GB افزایش نسبت به 2003)
راستی اکسل 2007 از 16 میلیون رنگ نیز استفاده خواهد کرد.

3. افیس Themes و Excel Styles
می توان از تم هایی که در سایر نرم افزارهای خانواده افیس ایجاد کرده اید در اکسل استفاده کنید در ضمن شیوها(style) های جدیدی به اکسل اضافه شده است که به سادگی میتوان آنها را ویرایش کرد.

4. Conditional Formation اعجاب انگیز
افکتهای بسیار زیبا و قوی و گویایی برای این منظور در نظر گرفته شده است که شامل نمودار، آیکون و رنگها است و به سادگی یک کلیک اعمال میشوند.

5. امکان نوشتن آسان فرمولها
· نوار فرمول (formula bar) اتوماتیک بزرگ میشود تا به سادگی فرمولهای بزرگ را در آن بشود وارد کرد، در ضمن فرمولهای تودر تو (nested function) ها نیز تا 64 مرحله افزایش پیدا کرده که در اکسل 2003 این عدد فقط 7 مرحله بوده است.
· امکان AutoComplete در هنگام نوشتن فرمول
· امکانات راحتر کار با محدودههای نامگذاری شده (Named Range)

6. OLAP formulas و توابع cube
وقتی که شما با یک پایگاه داده چند بعدی مانند SQL کار میکنید، می توانید از این امکان استفاده کنید. توابع جدید Cube نیز میتوانند دادههای OLAP را استخراج و در یک سلول نمایش دهند.
7. پیشرفت امکانات sorting and filtering
با افزایش قدرت ***** کردن و مرتب سازی در اکسل 2007 خیلی سریع میتوانید دادهایتان را ساماندهی کنید. برای مثال میتوانید بر اساس رنگ یا تاریخ ***** را انجام دهید.
8. برنامه ایجاد نمودار (chart engine) آن به طور کلی تغییر کرده تا با توجه به نوع آنالیز بتوان نمودارهای حرفه ای تری را رسم کرد.
نموداری حرفهای با تعداد کلیلک کمتر با استفاده از ابزار جدید رسم نمودار بسازید. اعمال افکتهای گرافیکی مانند افکتهای سه بعدی، سایه و شفافیت بر نموار .
در ضمن میتوانید نمودارها را به سادگی با سایر برنامه ها Share کنید.

9. از امکانات ارتقاع یافته و قوی کار با جداول (table) لذت ببرید.
ایجاد ، قالب بندی (فرمت) ، گسترش ، ***** کردن و ارجاع به جداول توسط فرمولها به خاطر اینکه اکسل 2007 امکانات کار با جداولش خیلی ارتقاع یافتهاند
10. ایجاد و سهولت کار در نمای PivotTable .
11. سهولت در انجام پرینت ها
نمای PageaLayout اضافه شده است و در ضمن فایل را میتوان PDF ذخیره کرد.

12. فرمت های ذخیره سازی جدید فایلها
· XML-based file format
· Office Excel 2007 binary file format
· سازگاری با سایر نسخه های قبلی اکسل
13. استفاده از Excel Service
سرویس اکسل یکی از feature های Microsoft Office SharePoint است که می تواند به یک فایل صفحه گسترده به صورت دینامیکی از طریق یک مرور گر وب (web browser) دسترسی پیدا کند. با استفاده از این امکان میتوان در مرور گر وب برروی دادها فیترینگ و مرتب سازی و ... را انجام داد.
اکسل در اینترنت : فایلهای اکسل را در Google ایجاد کنید
اکسل در اینترنت : فایلهای اکسل را در Google ایجاد کنید
یکی از خدمات شرکت گوگل Google Docs است که توسط آن می توان فایلها Documents(word) ، SpreadSheets (Excel) ، Presentation(PowerPoint) را ایجاد کرد.
از جمله امکانات دیگر این تکنولوژی رایگان شرکت گوگل می توان به موارد :
ایجاد فایلها :
به سادگی می توان کارهای اولیه مانند بالت، مرتب سازی، ساخت جدول، فرمول نویسی و عوض کردن فونت را انجام داد البته به صورت مجانی .
آپلود فایها:
Google Docs انواع فایهای متداول و معمول مانند :
Doc , XLS , RTF , CSV , PPT , ODT , ODS و ...
را قبول می کند ، می توانید این فایلها را آپلود کنید.
سادگی کار:
مانند سایر نرم افزارها با Toolbar ها کار می کنید .
Share کردن فایلها و کار با آنها:
می توانید به صورت همزمان روی فایلهایتان با سایر همکارانتان کار کنید، آنها را دعوت کنید تا فایلتان را مشاهده کنند.
می توانید تنظیم کنید که چه کسانی اجازه دیدن داردند و چه کسانی اجازه ویرایش
می توانید همزمان روی فایهایتان کار کنید، و در ضمن نسخه های قدیمی فایل نیز موجود است و از Chat آنلاین گوگل نیز استفاده کنید.
روی لینک زیر برای دیدن نمونه فایلی که به اشتراک گذاشته شده است و برای عموم قابل دیدن است کلیک کنید
(این فایل بر روی سرور گوگل است و یک فایل داینامیک است یعنی اگر من فایل ویرایش کنم شما با ویرایش جدید فایل را دانلود می کنید بدون اینکه مجبور باشم لینک را آپدیت کنم)
دسترسی و امینت:
فایلهای شما بر روی سرور گوگل هستند و از هر نقطه دنیا به صورت Web base قابل دسترس و هر زمان از طریق اینترنت و بدون نیاز به هیچ نرم افزاری قابل استفاده می باشند.
فایها را به سادگی کپی و Export می کنید.
به سادگی آنها را بر روی وب قرار می دهید
شروع کنید:
اگر در Google شما Account ندارید ، ایجاد کنید . (منظور همان ایمیل است J)
Login کنید . (منظور این است که وارد ایمیل خود شوید)
روی لینک Documents کلیک کنید. (این لینک در بالای صفحه ایمیل شما نشان داده شده است.)
خوب ادامه دهید ، با کمی دقت و حوصله خودتان متوجه خواهید شد که تا چه اندازه کار اینجا ساده است . به عکس زیر هم دقت کنید.)

اکسل در اینترنت : فایلهای اکسل را در Google ایجاد کنید
اکسل در اینترنت : فایلهای اکسل را در Google ایجاد کنید
یکی از خدمات شرکت گوگل Google Docs است که توسط آن می توان فایلها Documents(word) ، SpreadSheets (Excel) ، Presentation(PowerPoint) را ایجاد کرد.
از جمله امکانات دیگر این تکنولوژی رایگان شرکت گوگل می توان به موارد :
ایجاد فایلها :
به سادگی می توان کارهای اولیه مانند بالت، مرتب سازی، ساخت جدول، فرمول نویسی و عوض کردن فونت را انجام داد البته به صورت مجانی .
آپلود فایها:
Google Docs انواع فایهای متداول و معمول مانند :
Doc , XLS , RTF , CSV , PPT , ODT , ODS و ...
را قبول می کند ، می توانید این فایلها را آپلود کنید.
سادگی کار:
مانند سایر نرم افزارها با Toolbar ها کار می کنید .
Share کردن فایلها و کار با آنها:
می توانید به صورت همزمان روی فایلهایتان با سایر همکارانتان کار کنید، آنها را دعوت کنید تا فایلتان را مشاهده کنند.
می توانید تنظیم کنید که چه کسانی اجازه دیدن داردند و چه کسانی اجازه ویرایش
می توانید همزمان روی فایهایتان کار کنید، و در ضمن نسخه های قدیمی فایل نیز موجود است و از Chat آنلاین گوگل نیز استفاده کنید.
روی لینک زیر برای دیدن نمونه فایلی که به اشتراک گذاشته شده است و برای عموم قابل دیدن است کلیک کنید
(این فایل بر روی سرور گوگل است و یک فایل داینامیک است یعنی اگر من فایل ویرایش کنم شما با ویرایش جدید فایل را دانلود می کنید بدون اینکه مجبور باشم لینک را آپدیت کنم)
دسترسی و امینت:
فایلهای شما بر روی سرور گوگل هستند و از هر نقطه دنیا به صورت Web base قابل دسترس و هر زمان از طریق اینترنت و بدون نیاز به هیچ نرم افزاری قابل استفاده می باشند.
فایها را به سادگی کپی و Export می کنید.
به سادگی آنها را بر روی وب قرار می دهید
شروع کنید:
اگر در Google شما Account ندارید ، ایجاد کنید . (منظور همان ایمیل است J)
Login کنید . (منظور این است که وارد ایمیل خود شوید)
روی لینک Documents کلیک کنید. (این لینک در بالای صفحه ایمیل شما نشان داده شده است.)
خوب ادامه دهید ، با کمی دقت و حوصله خودتان متوجه خواهید شد که تا چه اندازه کار اینجا ساده است . به عکس زیر هم دقت کنید.)

انیمیشن در اکسل 2007 (فایل XLSB)
انیمیشن در اکسل 2007 (فایل XLSB)
انیمیشن در اکسل 2007 (فایل XLSB)
انیمیشن در اکسل 2007 (فایل XLSB)
ابزارهای زبان فارسی برای اکسل (تاریخ هجری شمسی (جلالی / تبدیل عدد به حروف)
ابزارهای زبان فارسی برای اکسل (تاریخ هجری شمسی (جلالی / تبدیل عدد به حروف)
این مجموعه به صورت یک Add-Ins برای اکسل طراحی شده است و به سادگی نصب میگردد، با استفاده از این توابع شما میتوانید با تاریخ هجری شمسی کار کنید:
• اختلاف بین دو تاریخ را بدست آورید
• تاریخ میلادی را به شمسی و برعکس تبدیل کنید
• عدد را به حروف تبدیل نمایید و ...
این مجموعه به صورت دو فایل ارائه میگردد که میتوانید آنها را از لینک زیر دریافت نمایید:
فهرست مندرجات در فایل راهنما و توضیحاتی در خصوص توابع اضافه شده :
نصب در اکسل 2007
نصب در اکسل 2003
تابع ABH :
توسط این تابع یک عدد به حروف نوشته میشود .
تابع J_TODAY :
این تابع تاریخ جاری سیستم را نشان میدهد.
تابع J_WEEKDAY :
این تابع مشخص میکند که یک تاریخ چندمین روز هفته است
تابع J_ADDDAY :
میتوان یک تاریخ را با یک عدد جمع کرد و تاریخ جدید را بدست آورد.
تابع J_DIFF :
این تابع دو تاریخ را از هم کم میکند و اختلاف روزهای آن را بر میگرداند.
تابع J_JALALDATE :
این تابع تاریخ میلادی را به تابع هجری شمسی معادلش تبدیل میکند.
تابع J_GREGORIANDATE :
این تابع یک تاریخ هجری شمسی را به میلادی تبدیل میکند.
تابع J_SUBDAY :
برای کم کردن یک عدد از یک تاریخ بکار میرود.
تابع J_NORMDATE :
این تابع یک تاریخ را به فرم استانداردی که قابل استفاده برای سایر توابع ذکر شده است تبدیل میکند.
تابع TBH :
توسط این تابع یک تاریخ به حروف نوشته میشوند
تابع J_LEAP :
مشخص می کند که یک سال جلالی کبیسه است یا نه .
تابع JDAYOFYEAR :
مشخص می کند چندمین روز از این سال هستیم.
تابع JLEAPYEARS :
مشخص می کند تا به حال چند سال کبیسه داشته ایم
تابع JALALIDAYS :
مشخص می کند که چند روز از مبدا تاریخ جلالی (1/1/1) ! گذشته است.
تابع GDAYOFYEAR :
مشخص می کند چندمین روز سال میلادی هستیم.
تابع YMD2STR :
برای تبدیل ماه و روز و سال که به عنوان ورودی جداگانه داده می شوند به یک رشته است.
تابع FDATE :
یک تاریخ را به صورت YYYY/MM/DD مینویسد.
تابع GLEAP :
مشخص می کند که یک سال میلادی کبیسه است .
تابع CURRENCYEN :
این تابع برای تبدیل واحد پول به حروف بر حسب دلار و سنت بکار میرود.
خطا یابی و رفع آن
ابزارهای زبان فارسی برای اکسل (تاریخ هجری شمسی (جلالی / تبدیل عدد به حروف)
ابزارهای زبان فارسی برای اکسل (تاریخ هجری شمسی (جلالی / تبدیل عدد به حروف)
این مجموعه به صورت یک Add-Ins برای اکسل طراحی شده است و به سادگی نصب میگردد، با استفاده از این توابع شما میتوانید با تاریخ هجری شمسی کار کنید:
• اختلاف بین دو تاریخ را بدست آورید
• تاریخ میلادی را به شمسی و برعکس تبدیل کنید
• عدد را به حروف تبدیل نمایید و ...
این مجموعه به صورت دو فایل ارائه میگردد که میتوانید آنها را از لینک زیر دریافت نمایید:
فهرست مندرجات در فایل راهنما و توضیحاتی در خصوص توابع اضافه شده :
نصب در اکسل 2007
نصب در اکسل 2003
تابع ABH :
توسط این تابع یک عدد به حروف نوشته میشود .
تابع J_TODAY :
این تابع تاریخ جاری سیستم را نشان میدهد.
تابع J_WEEKDAY :
این تابع مشخص میکند که یک تاریخ چندمین روز هفته است
تابع J_ADDDAY :
میتوان یک تاریخ را با یک عدد جمع کرد و تاریخ جدید را بدست آورد.
تابع J_DIFF :
این تابع دو تاریخ را از هم کم میکند و اختلاف روزهای آن را بر میگرداند.
تابع J_JALALDATE :
این تابع تاریخ میلادی را به تابع هجری شمسی معادلش تبدیل میکند.
تابع J_GREGORIANDATE :
این تابع یک تاریخ هجری شمسی را به میلادی تبدیل میکند.
تابع J_SUBDAY :
برای کم کردن یک عدد از یک تاریخ بکار میرود.
تابع J_NORMDATE :
این تابع یک تاریخ را به فرم استانداردی که قابل استفاده برای سایر توابع ذکر شده است تبدیل میکند.
تابع TBH :
توسط این تابع یک تاریخ به حروف نوشته میشوند
تابع J_LEAP :
مشخص می کند که یک سال جلالی کبیسه است یا نه .
تابع JDAYOFYEAR :
مشخص می کند چندمین روز از این سال هستیم.
تابع JLEAPYEARS :
مشخص می کند تا به حال چند سال کبیسه داشته ایم
تابع JALALIDAYS :
مشخص می کند که چند روز از مبدا تاریخ جلالی (1/1/1) ! گذشته است.
تابع GDAYOFYEAR :
مشخص می کند چندمین روز سال میلادی هستیم.
تابع YMD2STR :
برای تبدیل ماه و روز و سال که به عنوان ورودی جداگانه داده می شوند به یک رشته است.
تابع FDATE :
یک تاریخ را به صورت YYYY/MM/DD مینویسد.
تابع GLEAP :
مشخص می کند که یک سال میلادی کبیسه است .
تابع CURRENCYEN :
این تابع برای تبدیل واحد پول به حروف بر حسب دلار و سنت بکار میرود.
خطا یابی و رفع آن
عکسهای پرسنل در اکسل (XLS)
عکسهای پرسنل در اکسل (XLS)
در این فایل روشی برای نشان دادن عکسها در اکسل بیان شده است
عکسهای پرسنل در اکسل (XLS)
عکسهای پرسنل در اکسل (XLS)
در این فایل روشی برای نشان دادن عکسها در اکسل بیان شده است
ساعت عقربه ای در اکسل
ساعت عقربه ای در اکسل
ساعت عقربه ای در اکسل
ساعت عقربه ای در اکسل (برنامه نویسی)
راهنمای منوها و مسیرها
راهنمای منوها و مسیرها
پس از دانلود و Unzip کردن آن در قالب یک فیلم آموزشی به شما توضیح خواهد داد .
راهنمای منوها و مسیرها
راهنمای منوها و مسیرهای اکسل 2007 با توجه به مسیر آنها در اکسل 2003 (فایل EXE)
پس از دانلود و Unzip کردن آن در قالب یک فیلم آموزشی به شما توضیح خواهد داد .
Microsoft Office Excel 2007: Top 100 Simplified Tips & Trick
Microsoft Office Excel 2007: Top 100 Simplified Tips & Trick

Download
Uploading
Hotfile
RapidShare
Microsoft Office Excel 2007: Top 100 Simplified Tips & Trick
Microsoft Office Excel 2007: Top 100 Simplified Tips & Trick

ISBN: 0470126744 | 256 pages | July 23, 2007 | PDF | 24 Mb
Download
Uploading
Hotfile
RapidShare
Excel 2007 Just the Steps For Dummies
Excel 2007 Just the Steps For Dummies

Download
Rapidshare
Excel 2007 Just the Steps For Dummies
Excel 2007 Just the Steps For Dummies

240pages | For Dummies (February 12, 2007) | 0470039213 | PDF | 7.5 Mb
Download
Rapidshare
Excel 2007 For Dummies Quick Reference
Excel 2007 For Dummies Quick Reference

Download
RapidShare
Excel 2007 For Dummies Quick Reference
Excel 2007 For Dummies Quick Reference

240pages | For Dummies (January 10, 2007) | 0470046716 | PDF | 8.7 Mb
Download
RapidShare
Excel 2007 Macros Made Easy
Excel 2007 Macros Made Easy

Excel 2007 Macros Made Easy, by Gail Perry
McGraw-Hill Osborne Media | English | October 27, 2008 | ISBN: 0071599584 | 202 Pages | PDF | 7,19 Mb
Description : Now you can take your Excel skills to the next level with help from this hands-on guide. Excel 2007 Macros Made Easy shows you how to create, run, and revise macros to simplify repetitive tasks and store the instructions for complicated ones. YouAnd#39;ll learn to use Visual Basic for Applications (VBA), add macros to the Excel toolbar, and share your macros with other users. Discover how easy it is to develop custom macros, save time, and boost productivity.
- Record and edit macros
- Create and debug macros in VBA
- Save macros to the Personal Macro Workbook or other workbooks
- Create VBA subroutines and functions
- Develop interactive macros
- Format cells using macros
- Create variables and arrays
- Apply logic to macros with If/Then/Else routines
- Use loops to process data
- Add controls to your worksheets
Download
Rapidshare
Uploading
Excel 2007 Macros Made Easy
Excel 2007 Macros Made Easy

Excel 2007 Macros Made Easy, by Gail Perry
McGraw-Hill Osborne Media | English | October 27, 2008 | ISBN: 0071599584 | 202 Pages | PDF | 7,19 Mb
Description : Now you can take your Excel skills to the next level with help from this hands-on guide. Excel 2007 Macros Made Easy shows you how to create, run, and revise macros to simplify repetitive tasks and store the instructions for complicated ones. YouAnd#39;ll learn to use Visual Basic for Applications (VBA), add macros to the Excel toolbar, and share your macros with other users. Discover how easy it is to develop custom macros, save time, and boost productivity.
- Record and edit macros
- Create and debug macros in VBA
- Save macros to the Personal Macro Workbook or other workbooks
- Create VBA subroutines and functions
- Develop interactive macros
- Format cells using macros
- Create variables and arrays
- Apply logic to macros with If/Then/Else routines
- Use loops to process data
- Add controls to your worksheets
Download
Rapidshare
Uploading
Learn Excel 97 Through Excel 2007 from Mr. Excel
Learn Excel 97 Through Excel 2007 from Mr. Excel

Learn Excel 97 Through Excel 2007 from Mr. Excel: 377 Excel Mysteries Solved!
Holy Macro! Books | 2007 | ISBN: 1932802274 | 926 pages | PDF | 12,7 MB
Updating the previous edition's tips to make them compatible with Excel 2007, and featuring new tips that are only available in Excel 2007, this new edition of Mr. Excel's popular software guide even incorporates suggestions sent in by readers.
Each featured topic has a problem statement and description, followed by a broad strategy for solving the problem. Mr. Excel then walks readers through through the specific steps to solve the issue. Alternate strategies are also provided, along with common "gotchas" that trip users up, leaving readers with not only answers to their specific dilemmas, but also with new and quicker ways to use formulas and spreadsheets.
Download
Rapidshare
Uploaded
Learn Excel 97 Through Excel 2007 from Mr. Excel
Learn Excel 97 Through Excel 2007 from Mr. Excel

Learn Excel 97 Through Excel 2007 from Mr. Excel: 377 Excel Mysteries Solved!
Holy Macro! Books | 2007 | ISBN: 1932802274 | 926 pages | PDF | 12,7 MB
Updating the previous edition's tips to make them compatible with Excel 2007, and featuring new tips that are only available in Excel 2007, this new edition of Mr. Excel's popular software guide even incorporates suggestions sent in by readers.
Each featured topic has a problem statement and description, followed by a broad strategy for solving the problem. Mr. Excel then walks readers through through the specific steps to solve the issue. Alternate strategies are also provided, along with common "gotchas" that trip users up, leaving readers with not only answers to their specific dilemmas, but also with new and quicker ways to use formulas and spreadsheets.
Download
Rapidshare
Uploaded
Similar threads
Similar threads
-
-
فیلم های آموزش رایگان شبیه سازی در نرم افزار ارنا (Arena)
- شروع شده توسط sanaye20.ir
- پاسخ ها: 0
-
-
فیلم فارسی آموزش نرم افزار LINGO ( مقدماتی تا پیشرفته)
- شروع شده توسط ali_fi
- پاسخ ها: 0
-
آموزش گام به گام و تصویری نرم افزار ms-project همراه با حل یک پروژه
- شروع شده توسط omran2015
- پاسخ ها: 0